サービス利用ガイド
8.9. 未設定のアカウント宛のメールをまとめて受信するには(キャッチオール)
① Webブラウザ上でコントロールパネルのログインページ(https://ssl.inetd.co.jp/cpanel/)にアクセスします。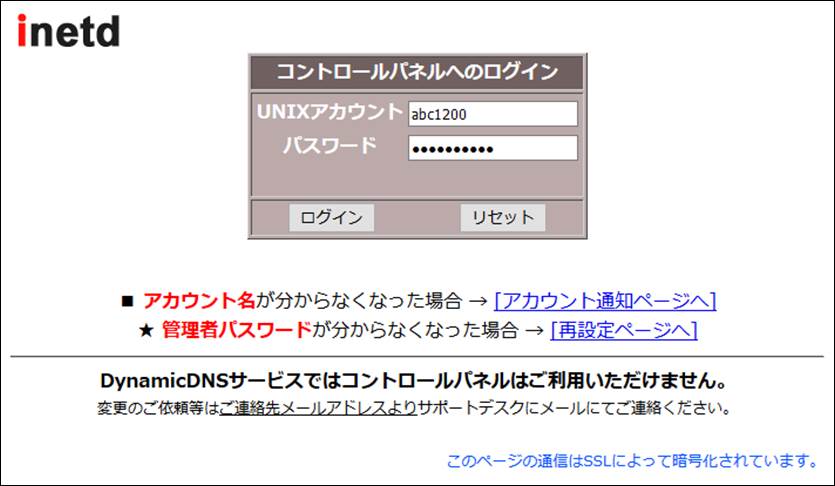
② [UNIXアカウント]にホスティングサービス設定完了通知メールに記載されているUNIXアカウントを入力します。このアカウント(末尾は00)が管理者用のアカウントになります。
l UNIXアカウントが分からなくなった場合、[アカウント通知ページへ]のリンクから設定した連絡先メールアドレス宛にUNIXアカウントを通知することができます。
l パスワードが分からなくなった場合、[再設定ページへ]のリンクから設定した連絡先メールアドレス宛に新しいパスワードを通知することができます。
l 一般アカウント(末尾が00以外)のパスワードが分からなくなった場合は管理者アカウントでログインの上、コントロールパネルから再設定を行ってください(2-3参照)。
l アカウント通知機能及び管理者パスワード再設定機能をご利用の場合、設定した連絡先メールアドレスが使用できる必要があります。
③ [パスワード]にサービスお申込み時に画面に表示されていた初期パスワードを入力します。(パスワードが分からない場合は、上記の[再設定ページへ]のリンクをご利用ください。)
④ [ログイン]をクリックします。
画面を下方向にスクロールして、[コントロールパネルでの作業を開始]をクリックします。

⑤ 管理者アカウント(末尾00)でログインした場合、次のようなコントロールパネルが表示され、[管理者メニュー]を利用することができます。コントロールパネルではご利用中のアカウントの一覧表示と各メニューへの遷移をすることができます。
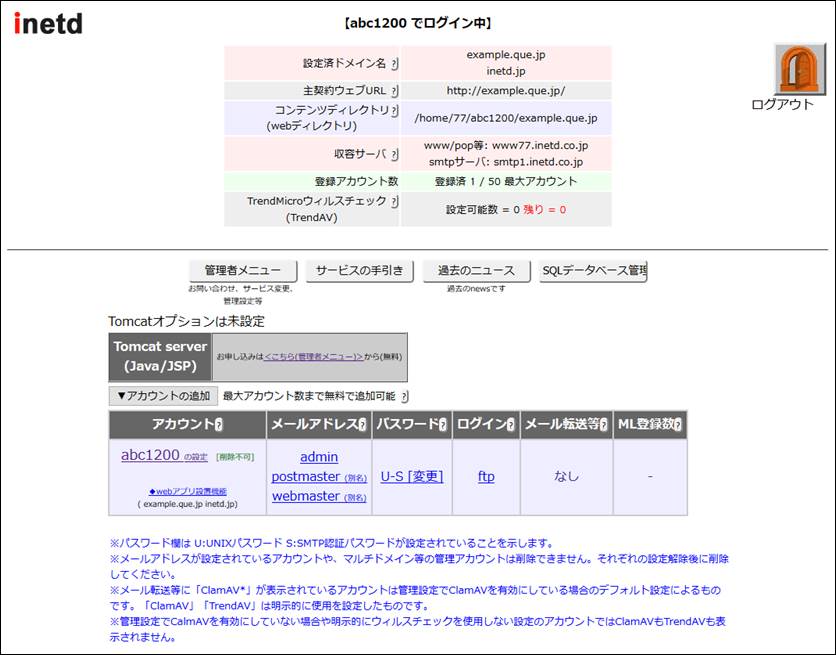
⑥ 各種設定はWebブラウザ上でコントロールパネルのページを操作して行います。管理者と一般ユーザでは設定できる内容や項目が異なります。
<管理者、一般ユーザ共通のメニュー>
|
パスワード |
パスワード(UNIX/SMTP認証)の設定 |
|
ssh/ftp |
ssh(シェル)/ftpのご利用に関する設定 |
|
メールアドレス |
メールアドレス(エイリアス)の作成と削除 |
|
メール転送 |
メール転送の設定と解除 |
|
メール自動応答 |
メール自動応答の設定 |
|
SPAM対策 |
迷惑メール等一時保管の設定、迷惑メールの対策と設定 |
|
メーリングリスト |
メーリングリストの作成と設定 |
|
各種情報表示 |
ディスク容量、ログイン記録、Web簡易統計の表示 |
|
web設定 |
仮想ホストの追加、Webアプリの設置、CGIの利用に関する設定 |
|
メールボックス |
メールボックスの容量とメールの自動削除の設定 |
|
ヘルプ |
ヘルプの表示 |
|
ユーザ一覧 |
アカウント管理ページの表示 |
<管理者用メニュー>
|
お客様情報変更 |
連絡先メールアドレス、ご住所の変更、ホームページ紹介文の登録と編集 |
|
管理設定 |
管理者用パスワードの設定、ユーザ権限の変更、デフォルトメールアカウント、ウイルスチェックの利用、ssh/ftpのアクセス制限に関する設定 |
|
SQL管理 |
SQLデータベースの追加・変更・削除 |
|
DNS管理 |
DNS情報(レコード)の編集、DNSサーバ切り替え |
|
問い合わせ |
お問い合わせの送信 |
|
情報の表示 |
ディスク使用量、ログイン記録、web簡易統計の表示 |
|
サービスの追加 |
オプションサービスの追加申込 |
|
サービスの変更 |
プラン、契約期間などの変更や支払い方法の変更手続き |
|
サービスの解約 |
オプションサービス、ホスティングサービスの解約手続き |
|
連絡ボックス |
サポートデスクからの連絡の表示 |
① Webブラウザ上でコントロールパネルのログインページ(https://ssl.inetd.co.jp/cpanel/)にアクセスします。
② 管理者から通知されたUNIXアカウントとパスワードを入力します。
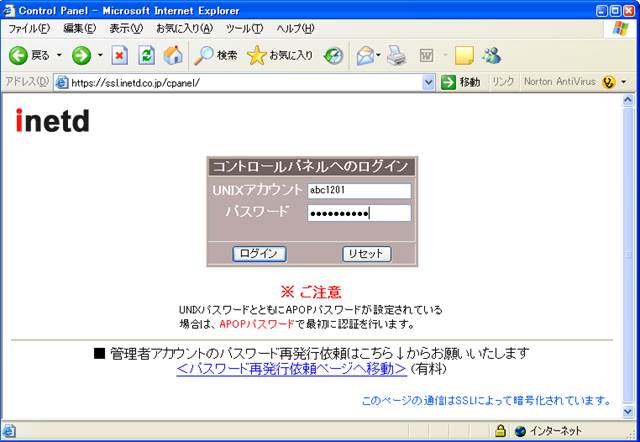
③ ![]() [ログイン]をクリックします。
[ログイン]をクリックします。
画面を下方向にスクロールして、[コントロールパネルでの作業を開始]をクリックします。
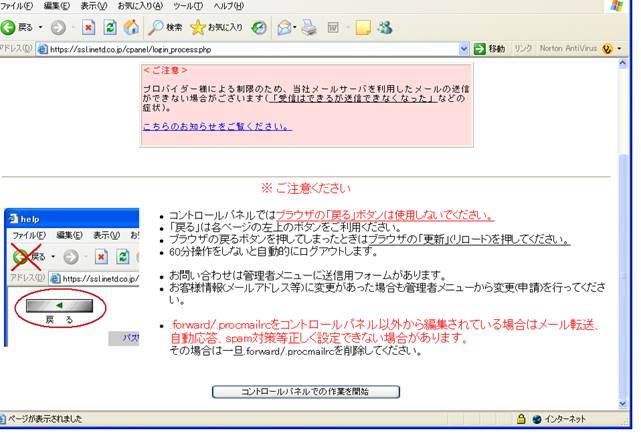
④ コントロールパネルが表示されます。
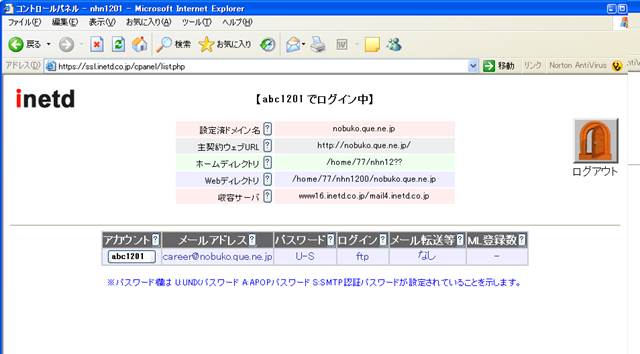
アカウントを追加することでメールアドレスやFTP等の機能を別々のアカウントで管理することができます。一つのアカウントに対して複数のメールアドレス、一つのFTPアカウントが設定できます。
①
管理者アカウント(末尾が00のUNIXアカウント)でコントロールパネルにログインしてください。
②
コントロールパネルでの作業を開始してください。
③
[▼アカウントの追加]ボタンをクリックしてください。
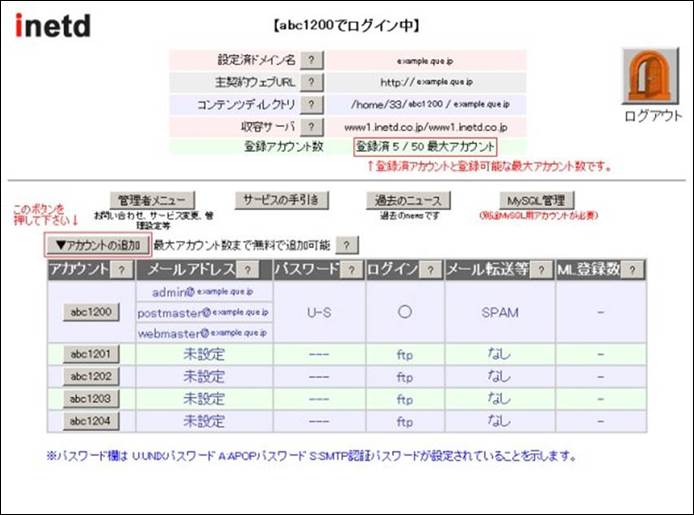
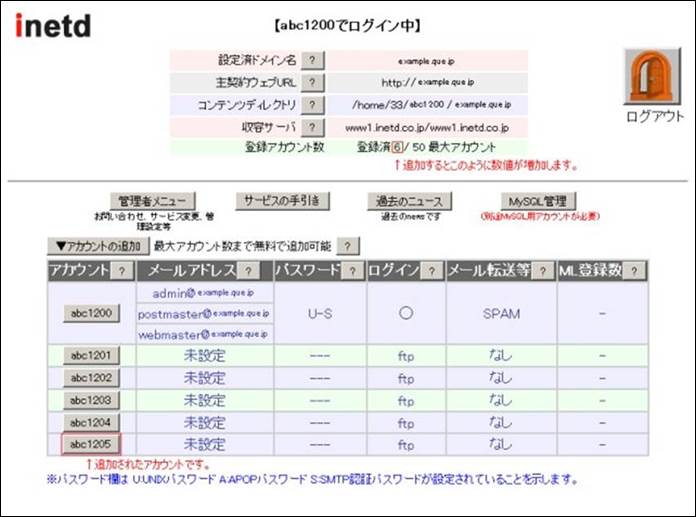
1つのアカウントに対して、メールアドレス(エイリアス)を幾つでもご自由に作成していただくことができます。目的ごとに異なるメールアドレスを使い分けたい場合(友人用、仕事用、オークション用など)に便利です。
【ご注意】
1つのアカウントにメールアドレスを複数作成しても、複数の利用者が別々のパスワードを使ってメールを管理することはできません。複数の方が異なるパスワードを利用してメールを管理したい場合は、お一人につき1つのアカウントを割り当ててお使い下さい。Lightプランでは最大20アカウントをご利用いただけます。激安パックでは、オプションでアカウントを追加することができます。
① コントロールパネルにログインし、メールアドレスを作成したい[アカウント]名をクリックします。
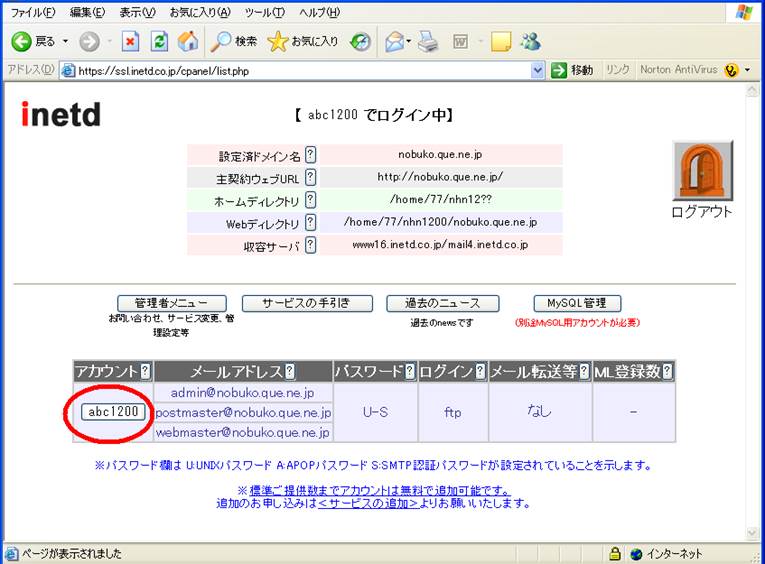
② 【アカウント○○の設定を行います】という画面が表示されたら、[メールアドレス]をクリックします。
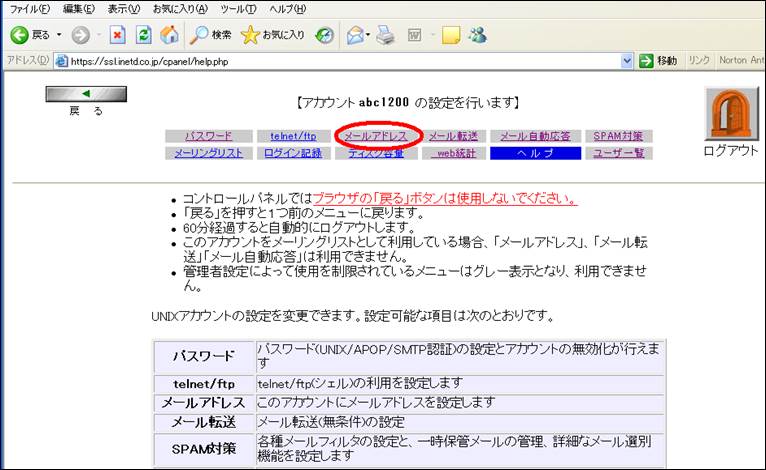
③ メールアドレスの設定画面が表示されます。
表示されているメールアドレス(エイリアス)を削除したい場合は[削除]をクリックします。
新しいメールアドレスを追加したい場合は、フォームに希望のメールアドレスの@の左側のみ(例の場合は「info」)を入力し、[別名を追加]をクリックします。
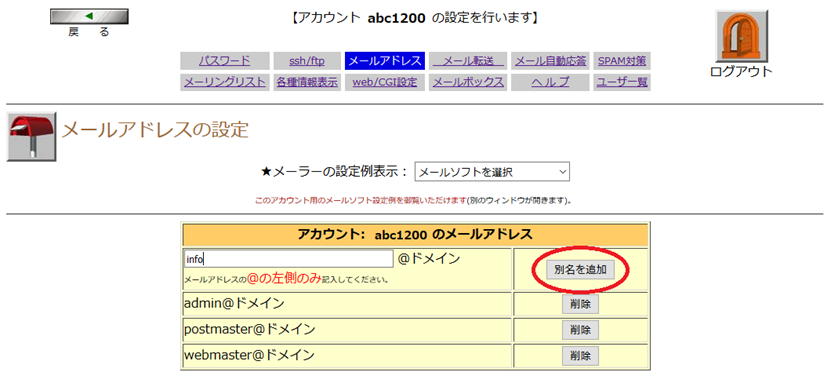
④ メールアドレスが追加されると、次のようなメッセージが表示されます。
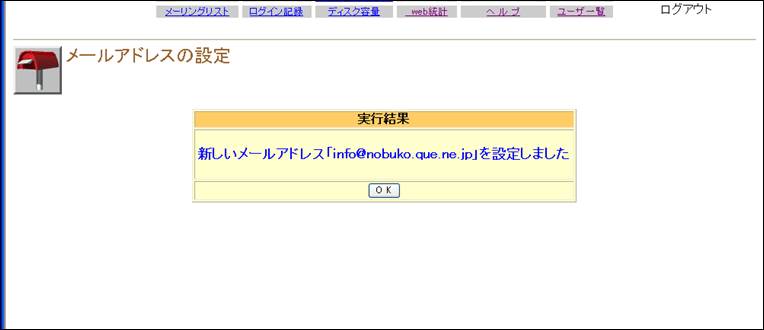
⑤ [OK]をクリックします。
メーリングリストは、メールを複数のユーザにまとめて送信するためのメールアドレスのリストで、1つのUNIXアカウントを利用して作成します。メーリングリストとして設定されたアカウントはメーリングリスト専用となります。通常のメールアカウントとは異なり、メールアドレス(エイリアス)を作成したり、転送設定を行うことはできませんのでご注意下さい。
① コントロールパネルを開き、メーリングリスト用に指定するアカウント選択し、クリックします。
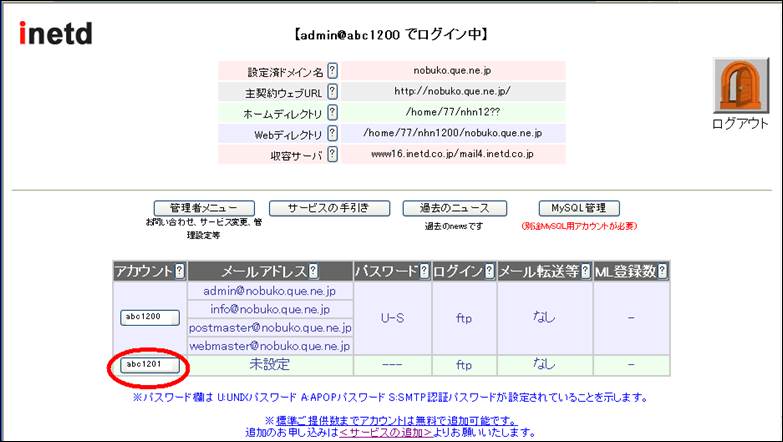
② 【アカウント○○の設定を行います】という画面が表示されたら、[メールアドレス]をクリックします。
(既にメーリングリストで使用するメールアドレスを設定している場合は②~④は不要です。)
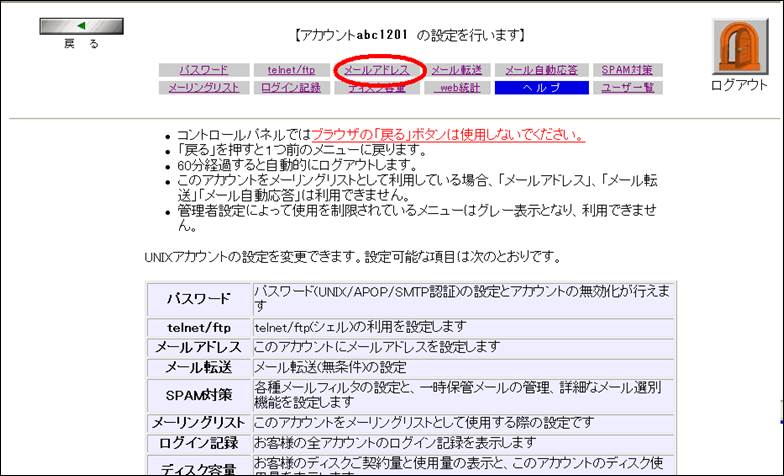
③ メーリングリストとして使用したいアドレスを入力し、[追加]をクリックします。
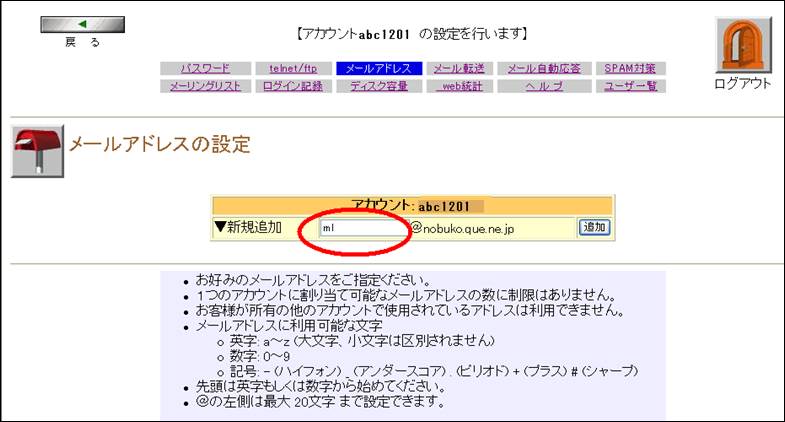
④ 確認メッセージが表示されたら、[OK]をクリックします。
⑤ [メーリングリスト]をクリックします。
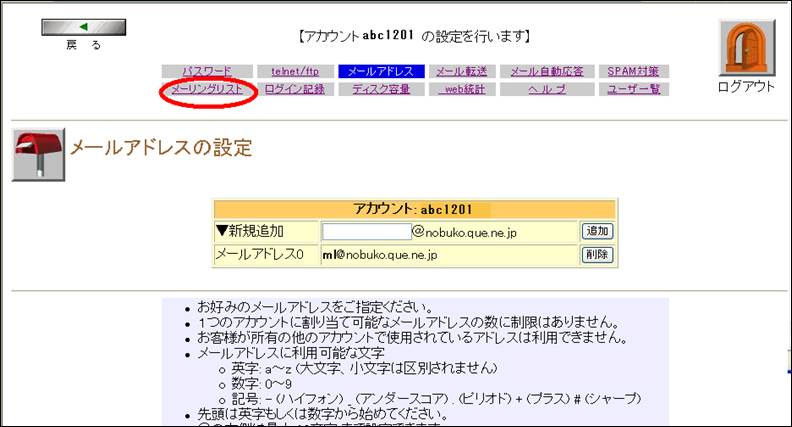
⑥ 必要な設定を行い、[設定]をクリックします。
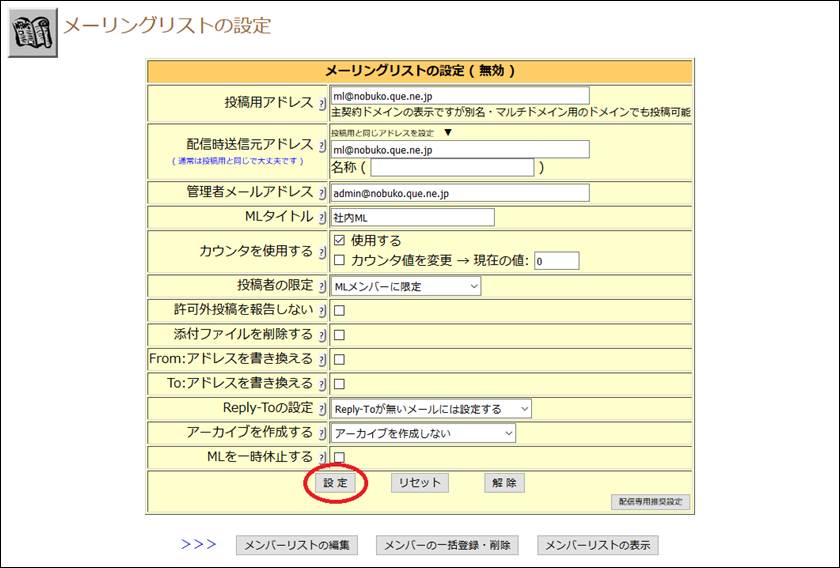
l 投稿用アドレスはメーリングリストを利用する場合の投稿先メールアドレスとなります。
l 配信時送信元アドレスは[From:アドレスを書き換える]にチェックを入れる場合にFromアドレスとして書き換えるメールアドレスとなります。
l 管理者メールアドレスは配送不能等でメールの送信に失敗した場合にエラーメールを受信するためのアドレスとなります。
l MLタイトルは配送されるメールの件名の冒頭に角括弧付きで挿入される文字列を設定できます。
Ø MLタイトルとして「INETD」を設定し、「こんにちは」という件名のメールを送信する場合
Subject: [INETD]こんにちは
[カウンタを使用する]にチェックを入れる場合MLタイトルの入力が必要となります。
Ø カウンタを使用してMLタイトルとして「INETD」を設定し、「こんにちは」という件名のメールを送信する場合
Subject: [INETD 1234]こんにちは
l [投稿者の限定]はメールの投稿者をMLメンバーやメンバーの一部に限定する機能です。「許可されたMLメンバーのみ」を選択する場合には管理者メールアドレスからの投稿もしくはページ下部の「メンバーリストの編集」で[投稿]にチェックを入れたアドレスからの投稿のみ許可されます。「限定しない」や「MLメンバーに限定」を指定した場合はMLメンバーであれば誰でも投稿できます。
l [許可外投稿を報告しない]は投稿を許可するメールアドレスを制限する場合に許可されていないメールアドレスから投稿があると管理者メールアドレス宛に警告メールを送信する機能です。
l [添付ファイルを削除する]は投稿されたメールから添付ファイルを削除する機能です。HTMLメールも通常は添付ファイルの形式をとるため削除されます。
l [アーカイブを作成する]はホームディレクトリに「ml-archive」というディレクトリを作成し、メーリングリストを通して送信されたメールを保存する機能です。
⑦ メッセージが表示されたら、内容を確認して[OK]をクリックします。
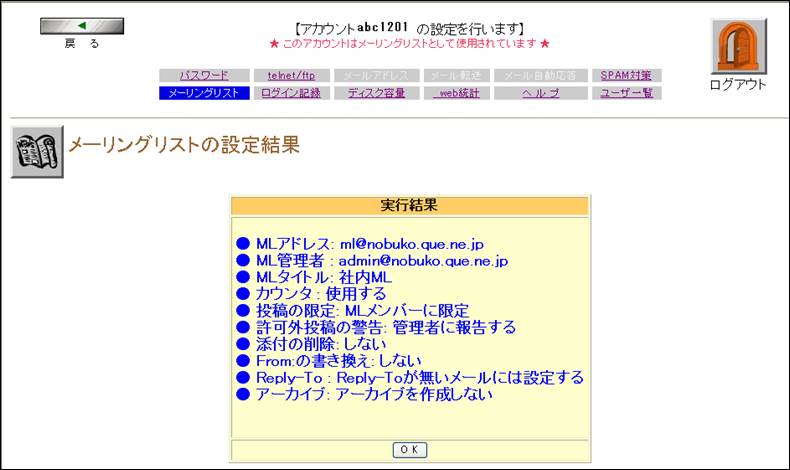
⑧ [メンバーリストの編集]、[メンバー一括登録]を利用して、メンバーを追加します。
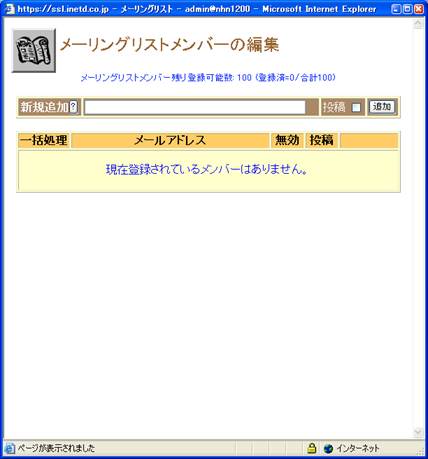
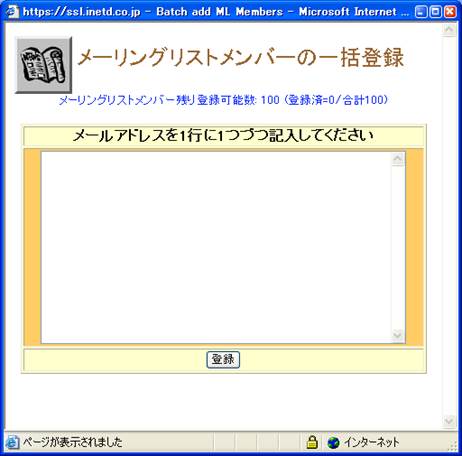
アカウントごとに、異なるUNIXパスワードを設定することができます。UNIXパスワードは、コントロールパネルにログインする際やメールのパスワードとして利用します。管理者の方が、まず各アカウントのパスワードを作成して通知すれば、その後、各ユーザが自身でコントロールパネルにログインし、パスワードを変更することができます。
いずれの場合も、パスワードの設定/変更手順は以下の通りです。
①
コントロールパネルを開き、パスワードを設定/変更するアカウントをクリックします。
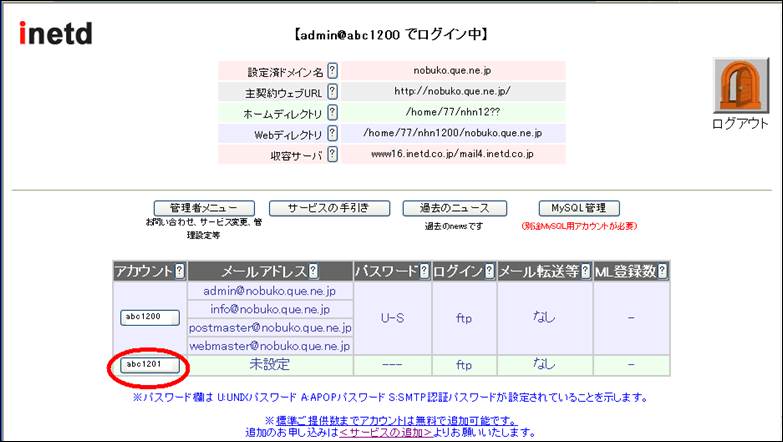
②
[パスワード]をクリックします。
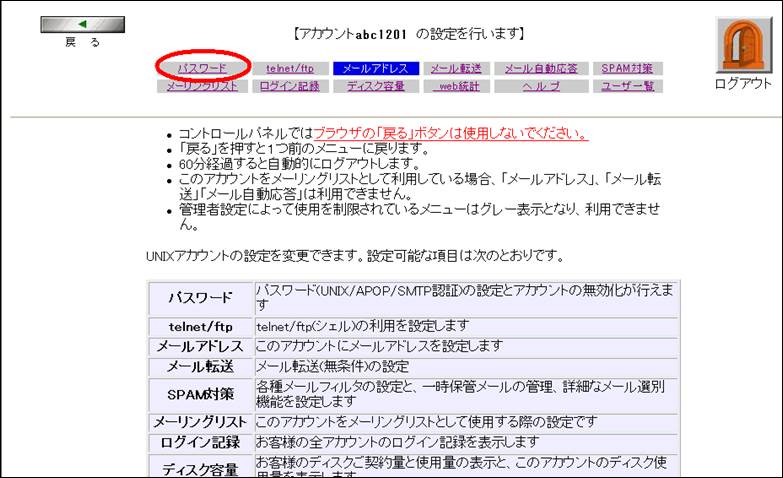
③
初期設定のパスワードが有効になっている状態では、[パスワードは設定されていません]と表示されます。
自動的にパスワードを生成したい場合は[ランダムパスワードを自動生成する]をクリックします。
自分でパスワードを設定したい場合は、[以下のパスワードを設定する]をクリックして、新しいパスワードを8文字以上で入力し、[実行]をクリックします。
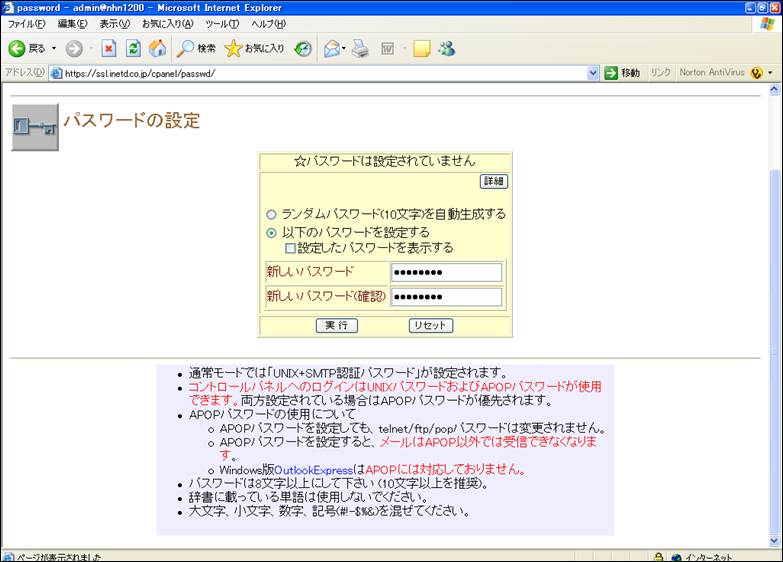
④
確認メッセージが表示されたら[OK]をクリックします。
※[詳細]をクリックすると、次のような画面が表示され、詳細なパスワード設定を行うことができます。
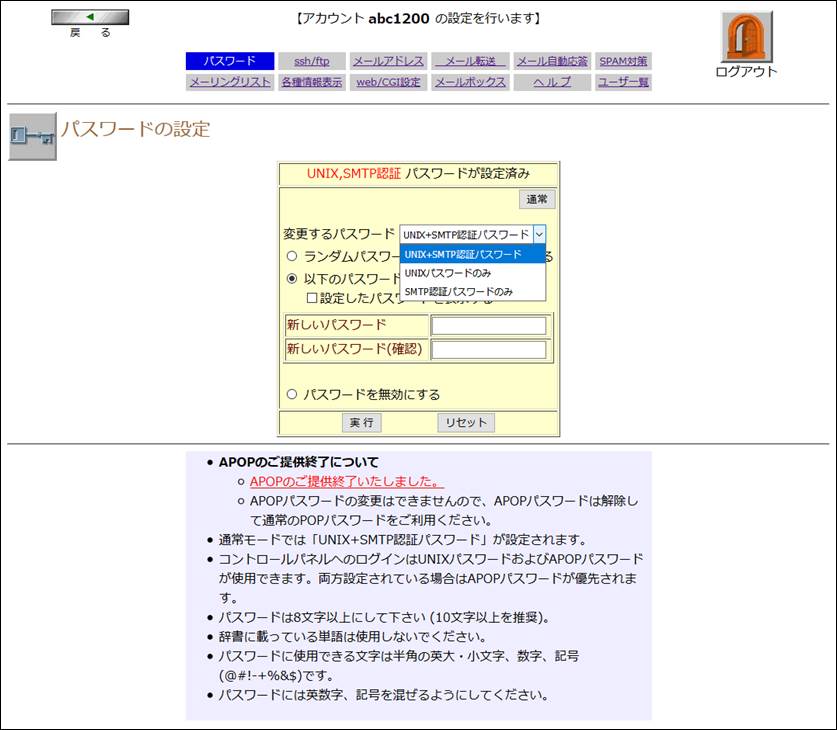
① コントロールパネルを開き、メール転送の設定を行いたいアカウントをクリックします。
② [メール転送]をクリックします。
③ [転送先1~10]に、転送先のメールアドレスを入力します。
④ [エラーメールは転送しない]、[メールをこの標準メールボックスにも残す]を設定したい場合はチェックします。
l [エラーメールは転送しない]はエラーメール(送信元メールアドレスが空 (<>であらわされます)の転送を行わず、メールボックスに格納する機能です。
l エラーメールを転送した場合、転送先メールサーバーとの間で無限ループが発生する場合があります。
l [メールをこの標準メールボックスにも残す]にチェックが入っていない場合には転送されたメールはメールボックスには残りません。
⑤ [設定]をクリックします。
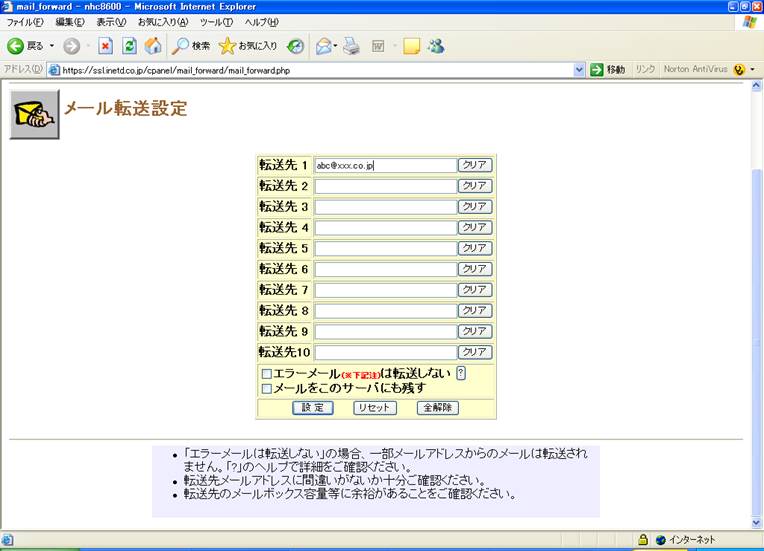
メール自動応答はメールを受信した場合に自動的に設定したメールを送信する機能です。
【ご注意】
メール自動応答を設定するとSPAMフィルタが自動的に有効になります。(参照:2-6 SPAM(迷惑メール)対策をするには)
① コントロールパネルを開き、メール自動応答の設定を行いたいアカウントをクリックします。
② [メール自動応答]をクリックします。
③ [現在の設定]を確認します。 [自動応答は無効]と表示されている場合、自動応答を行わない状態です。[自動応答は有効]と表示されている場合、自動応答が行われる状態です。
④ 自動応答を行うよう設定する場合は、[返信時のアドレス]、[返信文件名]、[自動応答文]を入力し、[設定]をクリックします。自動応答を解除したい場合は、[解除]をクリックします。
⑤ 確認メッセージが表示されたら、[OK]をクリックします。
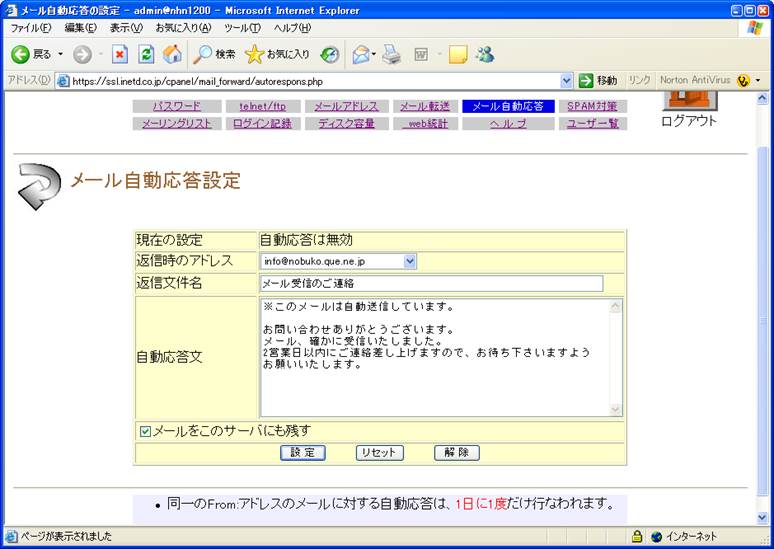
2.6.
SPAM(迷惑メール)対策をするには
SPAMは受信者にとって不要な迷惑メールを指します。本項では受信を拒否するメールアドレスやドメインを登録するためのブラックリストや信頼できる送信元アドレスを登録するためのホワイトリストを使ったフィルタリングなどのSPAM対策を行います。
【お勧め設定】
①
[保管メール一覧の自動送信]を適宜設定し、送信先メールアドレスを設定します。
[保管メール一覧の自動送信]は保管されている一時保管メールの一覧を指定時刻にメールで送信する機能です。一覧メールを見ることで誤判定されてしまったメールがないかを確認することができます。
②
[保管メールの保管期間]を適宜設定します。
③
[ホワイトリストを使用する]をチェックし、誤判定防止のために重要なメールアドレス(お取引先やご友人など)をホワイトリストに登録します。
④
[SPAMフィルタを使用]をチェックし、[設定]ボタンをクリックします。
多少の迷惑メールを受信しても構わない、受信したいメールをできるだけ誤判定されたくないという場合には[SPAMフィルタ判定閾値]を「14.0(あまい)」に設定してください。
⑤
[廃棄対象メールの処理方法]は「一時的に保管する」に設定します。
① コントロールパネルを開き、SPAM対策の設定を行いたいアカウントをクリックします。
② [SPAM対策]をクリックします。
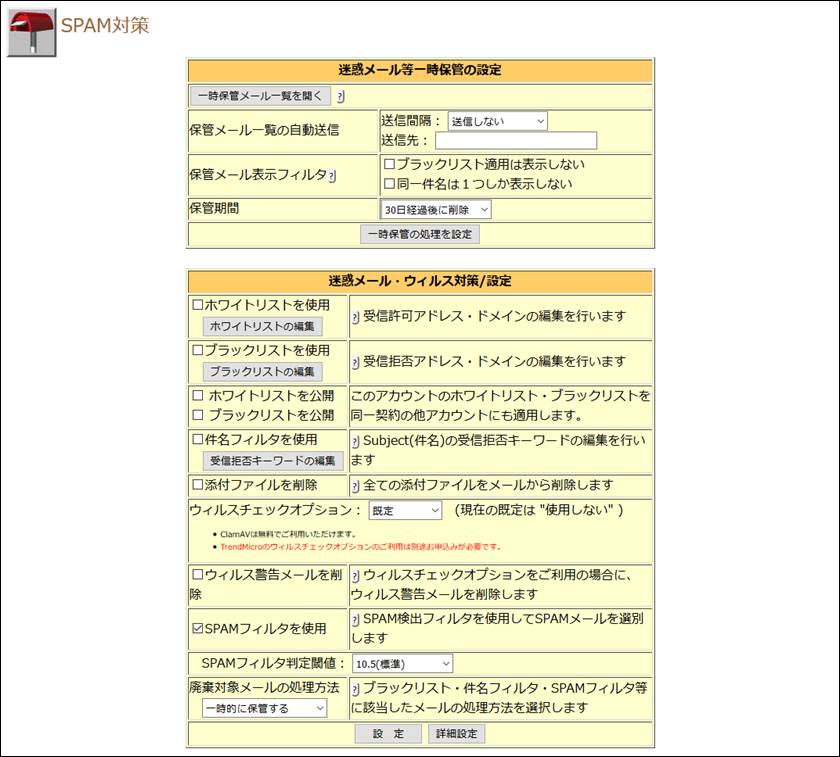
③ 利用したい項目を選択して、チェックをオンにします。
l [一時保管メール一覧を開く]は各フィルタで選別され、一時保管されたメールの一覧の表示と処理を実行します。
l 保管メール一覧の自動送信はSPAMと判定されて一時保管されているメールの一覧をメールで送信する機能です。保管メール表示フィルタは一覧に表示されるメールや一覧自動送信時のメール一覧をフィルタリングすることができます。保管期間は一時保管されたメールを保持する期間を設定することができます。
l ホワイトリストに登録されたメールアドレスやドメインからのメールは件名フィルタやSPAMフィルタでの判定を行わずにそのまま受信します。ブラックリストは受信を拒否するメールアドレスやドメインを登録できます。[ホワイトリストを公開]と[ブラックリストを公開]にチェックを入れると同一契約の他アカウントにもホワイトリストとブラックリストを適用することができます。件名フィルタはメールの件名における受信拒否キーワードを登録できます。
l [SPAMフィルタを使用]にチェックをいれた上で[設定]ボタンをクリックすることで[SPAMフィルタ判定閾値]の設定項目が表示されます。
④ [ホワイトリストの編集]をクリックし、信頼できる送信元アドレスを追加します。また、[ブラックリストの編集]をクリックし、受信を拒否するメールアドレスやドメインを追加します。
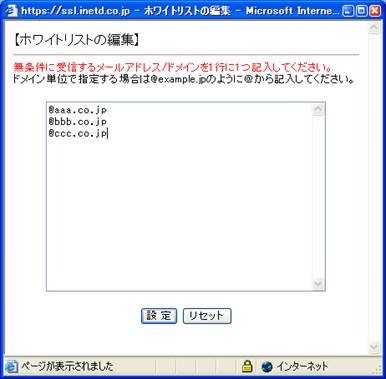
⑤ [受信拒否キーワードの編集]をクリックし、件名に含まれていた場合にメールの受信を拒否するキーワードを設定します。
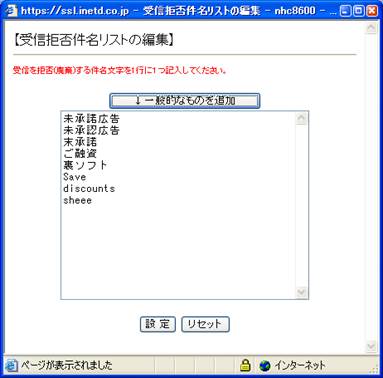
⑥ [設定]をクリックして、指定した対策を有効にします。
⑦ ※更に詳細な指定を行いたい場合は、[詳細設定]をクリックして設定することができます。詳細設定は上級者向けの機能です。誤って設定した場合、メールを失う危険性がありますので、ご注意ください。
誤判定されたメールは一時保管メール一覧から再送信することができます。また、再送信したメールは自動的にホワイトリストに追加されます。
メールを保持する期間を設定し、それを超えたメールを自動削除することができます。
①
コントロールパネルを開き、設定を行いたいアカウントをクリックします。
②
[メールボックス]をクリックします。
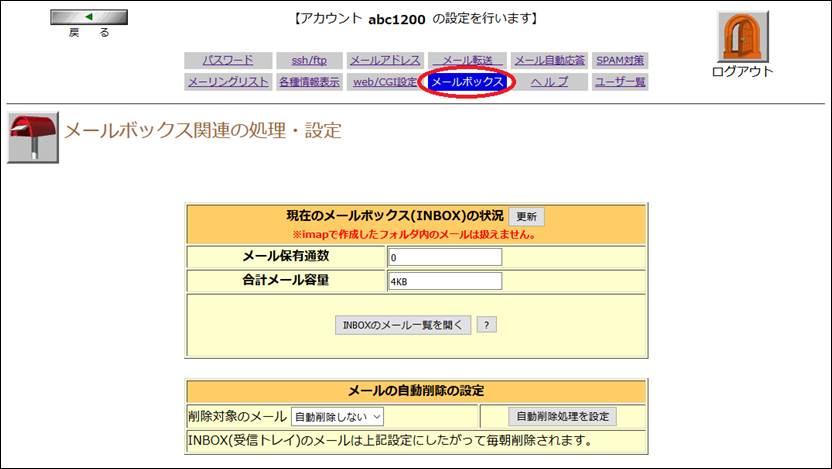
③ [INBOXのメール一覧を開く]をクリックし、メールボックス内のメールを一覧表示します。
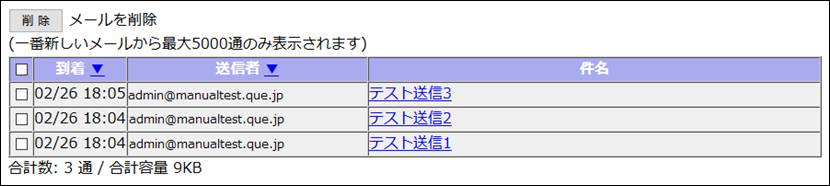
④ 件名をクリックすることで宛先や本文といったメールの詳細を確認することができます。

⑤ 左側のチェックをいれた上で[削除]ボタンをクリックすることでメールを削除することができます。
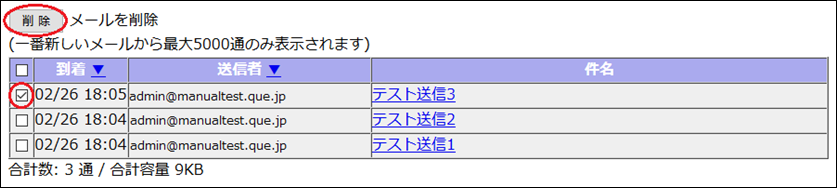
⑥ メールの自動削除設定は削除期間を設定した上で[自動削除処理を設定]ボタンをクリックすることで設定することができます。対象となるメールは受信してから削除期間として設定された期間が経過した日の朝に削除されます。
【ご注意】
メールソフトの受信設定をIMAPで設定している場合、メールボックスの操作に従ってメールソフト側のメールも削除されます。
3.
ssh(シェル)/ftpの設定をするには
sshは離れた場所にあるコンピュータからサーバーを操作(サーバーとの通信は暗号化されます。)することができ、ftpはサーバー上にファイルをアップロードしたり、サーバー上のファイルをダウンロードすることができます。
① コントロールパネルを開き、ssh/ftpの設定を行いたいアカウントをクリックします。
② [ssh/ftp]をクリックします。
③ [利用するシェル]の右側にある▼をクリックして、設定したいものを選択します。
④ [変更]をクリックします。
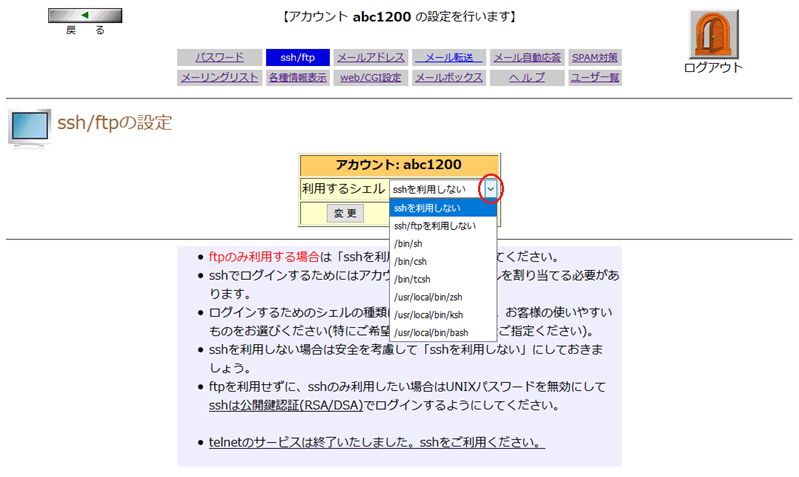
全アカウントのログイン記録を表示します。
① コントロールパネルを開き、いずれかのアカウントをクリックします。
② [各種情報表示]をクリックします。
③ 「ログイン記録」をクリックします。
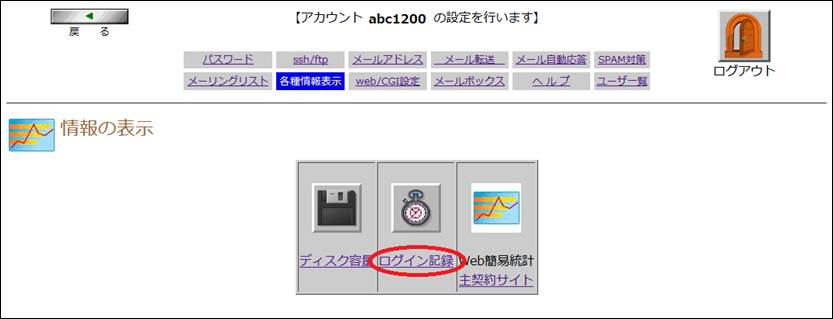
④ 全アカウントの、過去1ヶ月のログイン記録が表示されます。
全アカウントのディスク使用量を表示します。
① コントロールパネルを開き、いずれかのアカウントをクリックします。
② [各種情報表示]をクリックします。
③ 「ディスク容量」をクリックします。
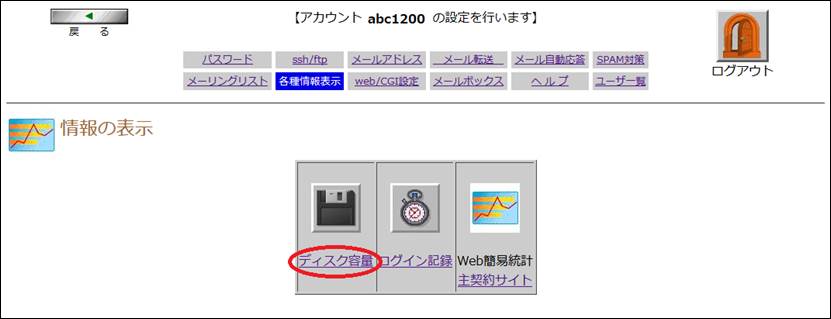
④ 全アカウントのディスク使用量が表示されます。
⑤ アカウントごとのディスク使用量を表示したい場合は管理者メニューから[情報の表示]を選択し、[ディスク使用量(個別)]をクリックして表示することができます。(1~2分程度の時間がかかります)
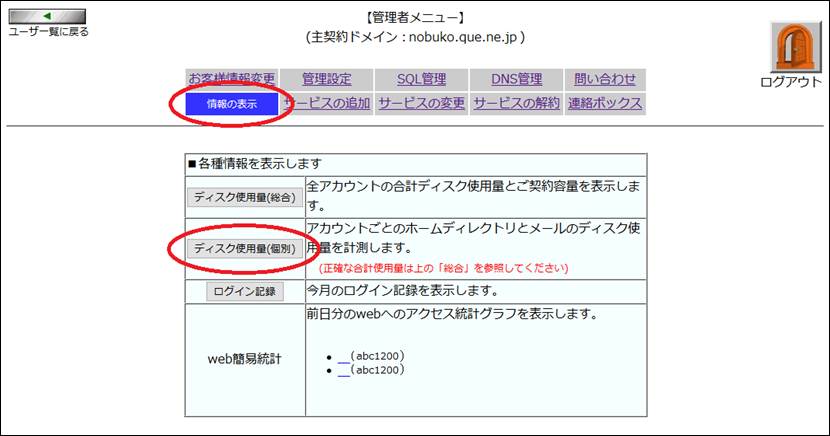
4.3.
webアクセス数を表示するには
① コントロールパネルを開き、いずれかのアカウントをクリックします。
② [各種情報表示]をクリックします。
③ 「主契約サイト」をクリックします。
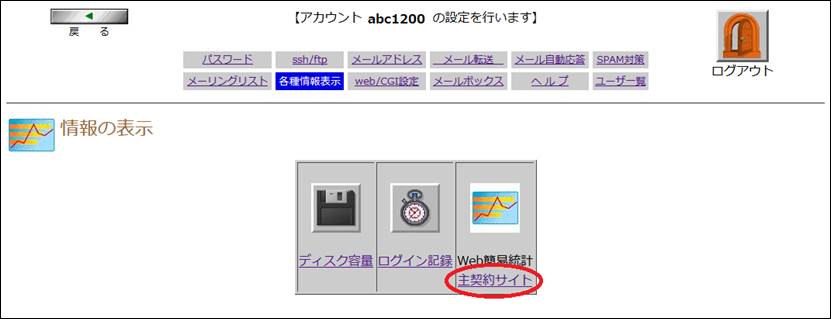
④ 前日のWebアクセス状況がグラフで表示されます。
5.
web設定を行うには
SSLサイトやPHPプログラム、Webアプリケーションの設置などについての設定を行います。
①
コントロールパネルを開き、いずれかのアカウントをクリックします。
②
[web設定]をクリックします。
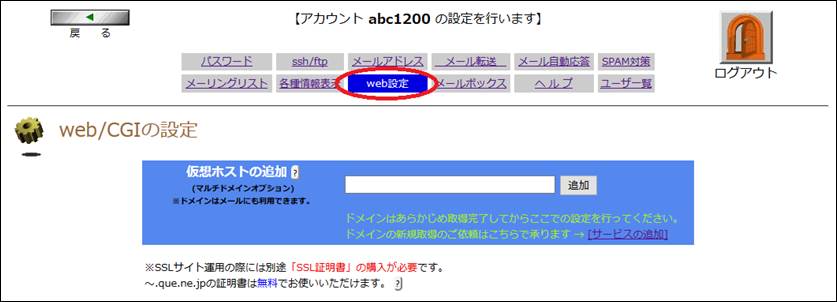
③
各ホストごとのWebアプリ設置やSSL設定などを行うことができます。
l [仮想ホストの追加]は追加のWebサイトやメールアドレス用のマルチドメインを設定します。
l [別名の追加]はWebサイトやメールアドレスに別名となるドメインを設定します。
l [SSL設定]はWebサイトを暗号化して情報の通信を保護するSSLの利用を設定します。
l [Webアプリの設置機能]はWordPressをはじめとするブログや掲示板などのWebアプリケーションのインストールを行います。
詳しくは以下のページをご確認ください。
https://support.inetd.co.jp/webcgi/
6. webサイトの公開
6.1. ファイルの置き方
1つ目のwebサイトのトップディレクトリは1つめのUNIXアカウント(末尾が00のもの)のホームディレクトリにあるサーバ名(ドメイン名)のディレクトリとなります。
例1) お客様のサーバ名が example.jp の場合
お客様の末尾が00であるUNIXアカウントのホームディレクトリ(ここでは/home/00/abc1200とします)直下の
example.jp
がトップディレクトリとなります。絶対パスで例を示すと
/home/00/abc1200/example.jp
のようなパス名となります。
ファイル /home/00/abc1200/example.jp/index.html
と
URL http://example.jp/index.html
が一致します。
例2) お客様のドメイン名がexample.comの場合
お客様の末尾が00であるUNIXアカウントのホームディレクトリ直下の
/home/00/abc1200/example.com
がドメインのトップディレクトリとなります。
webコンテンツ転送場所などの絶対パスはコントロールパネルにログインすることで「webコンテンツディレクトリ」として表示されますのでご確認ください。
☆サブドメイン機能
ホームディレクトリにサブドメイン(お客様のドメイン名の前に何らかの名前がついたもの)名のディレクトリを作成し、その中にファイルを置いていただくとwebからアクセスできるようになります。これにより、同じドメイン名なら複数のホームページを運用できます(「サブドメイン機能」と呼びます)。
例1) お客様のドメイン名example.jpの場合
例えば、info.example.jpというサブドメインを設定するにはホームディレクトリに
/home/00/abc1200/info.example.jp
という名前のディレクトリを作成して、その中にホームページのファイルを置いてください。その後、Firefox等のブラウザからhttp://info.example.jp にアクセスするとページが表示されます。
また、サブドメインでの「シンボリックリンクファイル」を作成することで複数のサブドメインから同じホームページを表示することも可能です。例えば、info.example.jpへのシンボリックリンクファイルをwww.info.example.jpというサブドメイン名で作成すれば、http://www.info.example.jpにブラウザからアクセスするとhttp://info.example.jpと同じページが表示されます。
サブドメインにはいくつかの制限がございます。
- サブドメイン名でのメールの受信はできません。
- サブドメインにSSL用webサーバー証明書の設定はできません。
サブドメインでのメールの受信や、SSL証明書の設定が必要な場合は仮想ホストの追加で「マルチドメイン」として登録してご利用ください。
★publicディレクトリ
メインの末尾00のディレクトリにあるwebコンテンツディレクトリにはいくつかのシンボリックリンク(Windowsなどでのショートカットに似たもの)が作成されています。
主アカウント名がabc1200の場合、アカウントを追加するとabc1201、abc1202、、、のようなアカウントが追加されます。その際にコンテンツディレクトリ /home/00/abc1200/example.jp 以下にはデフォルトで index.html 以外に
abc1200
abc1201
abc1202
のようなアカウント名のシンボリックリンクも作成されています。ftpソフトなどで例えばabc1201を開くとこれはアカウントabc1201のディレクトリにあるpublicディレクトリが開きます。
/home/00/abc1200/example.jp/abc1201 → /home/00/abc1201/public
つまり、abc1201のアカウントにあるpublic以下に test.html をアップロードすると
http://example.jp/abc1201/test.html
として公開することができます。
このように各サブアカウントにあるpublicディレクトリにファイルを置くことで各アカウントでwebサイトを持つことができます。
実際に一般に公開する場合はURLにアカウント名が含まれてしまうのは安全上好ましくありませんので、ftpソフトで/home/00/abc1200/example.jp以下の abc1201を「takeda」などアカウント名以外の文字列に変更してご利用ください。
このように変更した場合は http://example.jp/abc1201/test.html は
http://example.jp/takeda/test.html としてアクセスできるようになります。
6.2. ファイル名
URLの指定でファイル名を指定しなかった場合は次の順にファイルが検索されます。
index.cgi / index.php / index.shtml / index.html / index.txt
その他ファイル名と拡張子の関係は次のとおりになります。
|
拡張子 |
ファイルの内容 |
|
.html / .htm |
HTMLファイル |
|
.cgi |
CGIスクリプト |
|
.shtml |
SSIスクリプト |
|
.php |
PHPスクリプト |
6.3.
webサイトのSSL(暗号)化
webサイトへのアクセスを安全化するためにSSLによる暗号化(https://でのアクセス)を行うことができます。
当社サービスでは全プランでSSLに対応しております。
プラン毎にSSLサイト数等の違いがございますので当社ホームページでご確認ください。
SSLサーバ証明書は有償のJPRS DV/OV-SSL、COMODO SSLのほか無料のLet’s Encryptもご利用いただけます。
SSLについての概要につきましては https://support.inetd.co.jp/make_ssl_site/ をご覧ください。
具体的な設定方法は https://support.inetd.co.jp/webcgi/#6486 の説明をご覧ください。
6.4.
webページへのアクセス制限(認証)
webページへのアクセスに対する認証を行うには、アクセスを制限したいページのあるディレクトリに.htaccessまたはhtaccessというファイルを置くことで認証設定を行います。htaccessファイルの書き方につきましては専門書をご参照ください。
また、BASIC認証のためのパスワードを設定できるCGIプログラムを下記URLにて掲載しておりますのでご利用ください。https://ssl.inetd.co.jp/tools/htpasswd.cgi
また、BASIC認証のためのパスワードを設定するプログラムは /usr/local/bin/htpasswd となります。こちらを使用する場合はsshからご利用ください。
6.5.
webサイトのアクセスログ・エラーログ
webサイトへのアクセスログ及びエラーログは1つめのUNIXアカウント(=末尾00のアカウント)のホームディレクトリにあるlogsディレクトリに書き込まれます。
access.logは毎日午前3時前後に1日分がまとめてこのディレクトリに書き込まれます。error.logはリアルタイムに書き込まれます。
それぞれのログは7日分保管されます。
※ 最新のaccess.log / error.logを除き、古いログはzip形式で圧縮した形で保存されます。
※ アクセスログ(access.log)の方はリアルタイムで書き込まれませんのでご注意ください。access.logは毎日午前3時前後に1日分がまとめて書き込まれると同時にロテートされます。
|
ログファイルのファイル名 |
|
|
access.log |
常時空のダミーです |
|
access.log.0 |
前日分のアクセスログ(非圧縮) |
|
access.log.1.zip. |
2日前のアクセスログ(zip圧縮) |
|
access.log.2.zip. |
3日前のアクセスログ(zip圧縮) |
|
… |
|
|
error.log |
リアルタイム出力のエラーログ |
|
error.log.0 |
前日分のエラーログ(非圧縮) |
|
error.log.1.zip |
2日前のエラーログ(zip圧縮) |
|
error.log.2.zip |
3日前のエラーログ(zip圧縮) |
|
… |
|
マルチドメインとして追加したwebサイトのログはマルチドメインのコンテンツ管理(ftp)アカウントのディレクトリにlogsディレクトリが作成され、その中に書き出されます。
既に同じアカウントにlogsディレクトリが存在する場合やSSLアクセス時のログは次のような形式のディレクトリ名になります。
|
ログディレクトリ名の例 |
|
|
abc1200 の1つ目のドメイン(example.co.jp)のwebサイト |
/home/xx/abc1200/logs |
|
abc1200の1つ目のドメイン(example.co.jp)のSSLアクセス |
/home/xx/abc1200/ssl-logs |
|
abc1200 に2つ目のドメインとして追加したexample.jp |
/home/xx/abc1200/example.jp-logs |
|
abc1200 に2つ目のドメインexample.jpのSSLアクセス |
/home/xx/abc1200/example.jp-ssl-logs |
6.6. CGIなどでのプログラムのご利用
CGIはCGIスクリプトをweb公開ディレクトリに.cgi拡張子でスクリプトを置いてください。また、SSIは.shtmlという拡張子にしてファイルを保存してください。その他、特に設定する必要はありません。
CGI / SSIから利用できる主な各プログラムは次の通りです。
|
プログラム |
パス名 |
|
sh |
/bin/sh |
|
php |
/usr/local/bin/php |
|
perl5 |
/usr/local/bin/perl |
|
sendmail |
/usr/local/bin/sendmail |
|
nkf |
/usr/local/bin/nkf |
|
ruby |
/usr/local/bin/ruby |
|
eruby |
/usr/local/bin/eruby |
詳細および最新の情報は https://support.inetd.co.jp/program_version/ でご確認ください。
※1 CGIスクリプトをFTPで転送する場合は「ASCIIモード」または「テキストモード」で転送してください。または、転送前後に適切な改行コードの変換を行ってください。
※2 CGIプログラムの実行時間、メモリーの使用量はに各プラン毎の制限があります。
※3 個別CGIの設置等はサポートいたしておりません。配布元等にお問い合わせください。
6.7. CGI等の実行権限(SuExec)
CGI / SSI / PHPの各プログラムはお客様に発行したアカウントのうち、末尾が00のアカウント(主アカウント)の権限で実行されます(いわゆるSuExecです)。
例えばアカウントxsie1300の場合、CGIが作成したファイルの所有者はxsie1300となります。
マルチドメインのwebサイトはコンテンツ管理(ftp)アカウントを末尾00以外のアカウントにすることもできます。マルチドメインのwebサイトでのCGI等の実行権限もコンテンツ管理アカウントになります。
以下、CGIを配置する際の注意点です。
l CGI / ディレクトリのパーミッション(モード)
CGIプログラム及びCGIを置くディレクトリのモードは775もしくは755としてください。Otherユーザに対する書き込み権が設定されている場合はエラーになります。
l PHPの実行権限もCGIと同様です。
l 最新のPHPのご利用に関する詳細は https://support.inetd.co.jp/about_php/ をご参照ください。
l SSIからのプログラム / CGIの実行
SSIでは、#exec cmd/cgi=\”….\”でSSIファイルの置いてあるディレクトリよりも上の階層にあるプログラム(/bin/dateなど)を直接実行することができません。
例えば、
/home/…/xsie1300/example.que.ne.jp/ssi/sample.shtml
というSSIスクリプトがあった場合、
/home/…/xsie1300/example.que.ne.jp/cmd1.sh ← 実行不可
/home/…/xsie1300/example.que.ne.jp/ssi/cmd2.sh ← 実行可能
/home/…/xsie1300/example.que.ne.jp/ssi/commands/cmd3.sh ← 実行可能
sample.shtmlからみて「ssi」ディレクトリと同一階層(= /home/…/xsie1300/example.que.ne.jp/)にあるプログラムcmd1.shは「上の階層」となりますので実行でずエラーになります。
同一階層となるcmd2.sh及び下の階層となるcmd3.shは実行可能です。
l SSIからのプログラム実行時の引数
SSIでは#exec cmd/cgiでコマンドに対して引数を与えることができません。SSIからプログラムを引数付きで呼び出したい場合は、同じディレクトリに別途シェルスクリプトなどを作成し、そのスクリプト中で引数を付けて目的のコマンドを実行してください。
※ CGIプログラムの作成方法、動作の検証などは承れませんので、一般書籍をご覧いただくか、弊社掲示板をご活用ください。
6.8. webアプリケーションの設置
コントロールパネルからブログや掲示板などのwebアプリケーションのインストール支援機能がご利用いただけます。
WordPressやEC-CUBE、ASKA BBSなどのインストール機能がございます。
ご利用方法は https://support.inetd.co.jp/webcgi/#7932 をご覧ください。
6.9. あなたのホームページを公開しませんか?
コントロールパネルにログインし、管理者メニュー内の「お客様情報変更」に「ホームページを紹介ページに登録する」という項目があります。ここで登録するとお客様のトップページがhttps://www.inetd.co.jp/users_homepage/から自動的にリンクされます。
タイトルとご紹介の短い文章を付けることができます。
7.
SQL設定を行うには
[SQL管理]ではブログや掲示板などのWebアプリケーションの利用に必要なデータベースを新規作成・編集・削除することができます。
①
コントロールパネルに管理者アカウントでログインします。
②
[SQLデータベース管理]をクリックします。
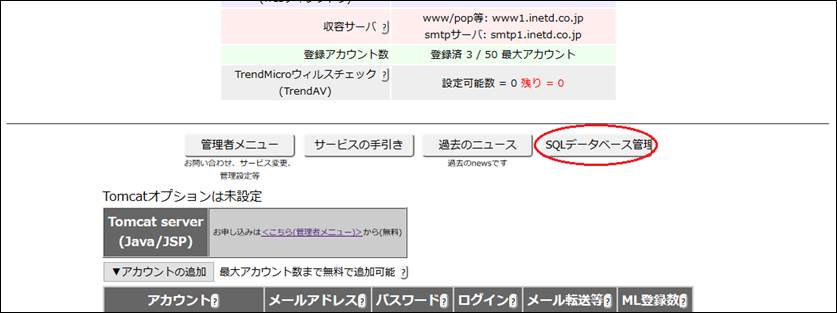
③
SQLデータベースの各種操作を行うことができます。
SQLデータベースの追加はデータベースの種類、文字コード、容量を指定してデータベースを新規作成します。ご利用になるWebアプリケーションによって対応しているデータベースの種類が異なる場合がありますのでよくご確認ください。
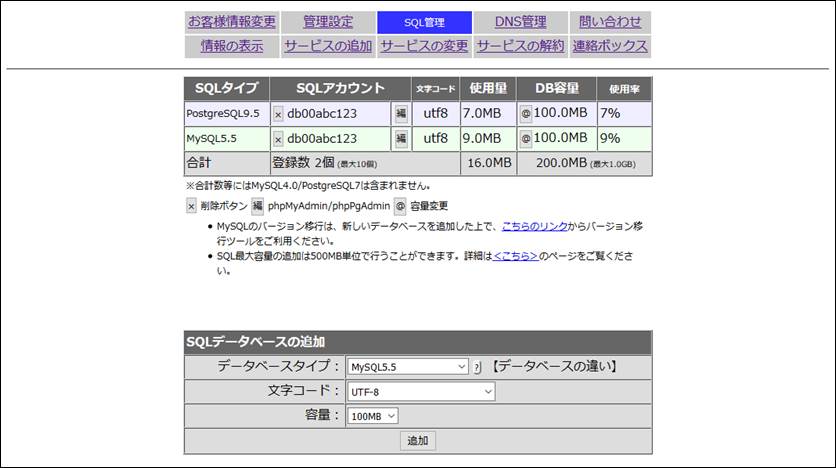
l 既存のデータベースの編集を行う場合はSQLアカウント欄の[編]をクリックしてください。
l 既存のデータベースの容量を変更する場合にはDB容量欄の[@]をクリックしてください。
l 既存のデータベースを削除する場合にはSQLアカウント欄の[×]をクリックしてください。
詳しくは以下のページをご確認ください。
http://support.inetd.co.jp/sql/
① コントロールパネルに管理者アカウントでログインします。
② [管理者メニュー]をクリックします。
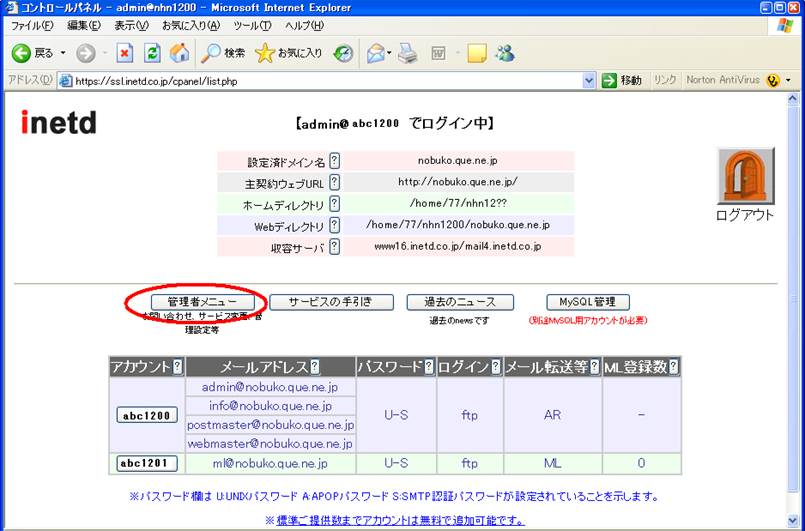
③ [登録情報変更]をクリックします。
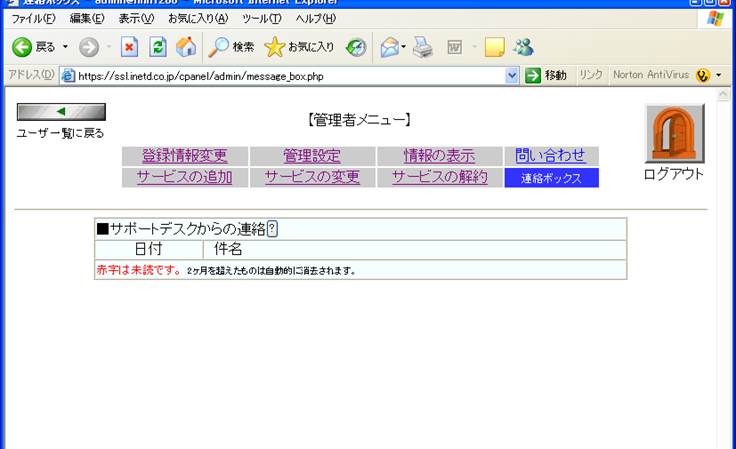
④ 次のような画面が表示されます。連絡先メールアドレスや、住所変更、inetdのユーザーホームページ紹介用メッセージの編集などが行えます。
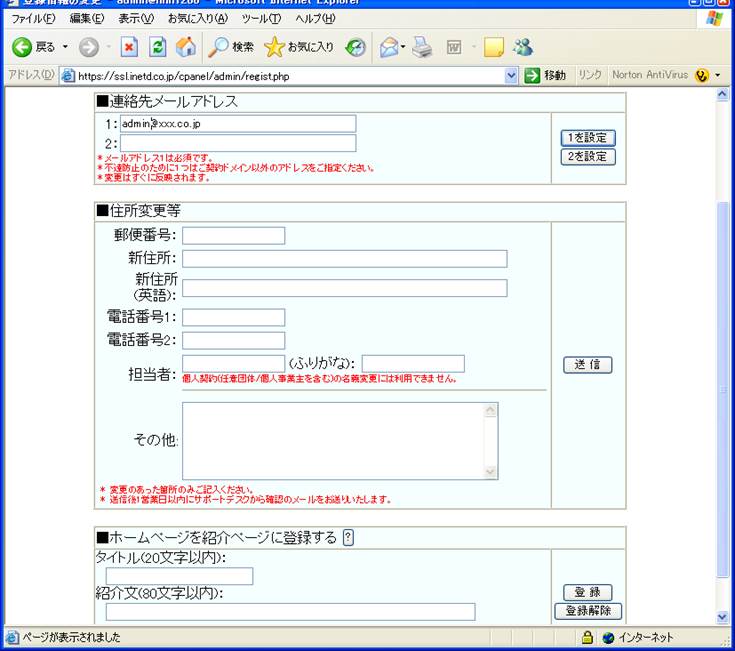
初期設定では、末尾が「00」のUNIXアカウントを持つユーザが、管理者権限を持っており、他のユーザのアカウント管理やサービスの追加変更等が行える「管理者メニュー」を表示することができます。管理者用コントロールパネルへアクセスするパスワードを、UNIXパスワードとは別に定めることができます。
① コントロールパネルに管理者アカウントでログインし、[管理者メニュー]の[管理設定]をクリックします。
② 自動的にパスワードを生成したい場合は、[コントロールパネル管理者パスワード]欄の[ランダム設定]ボタンをクリックします。
③ 自分でパスワードを設定したい場合は、新しいパスワードを8文字以上で入力します。確認用にも、同じパスワードを入力します。
④ 確認メッセージが表示されたら[OK]をクリックします。
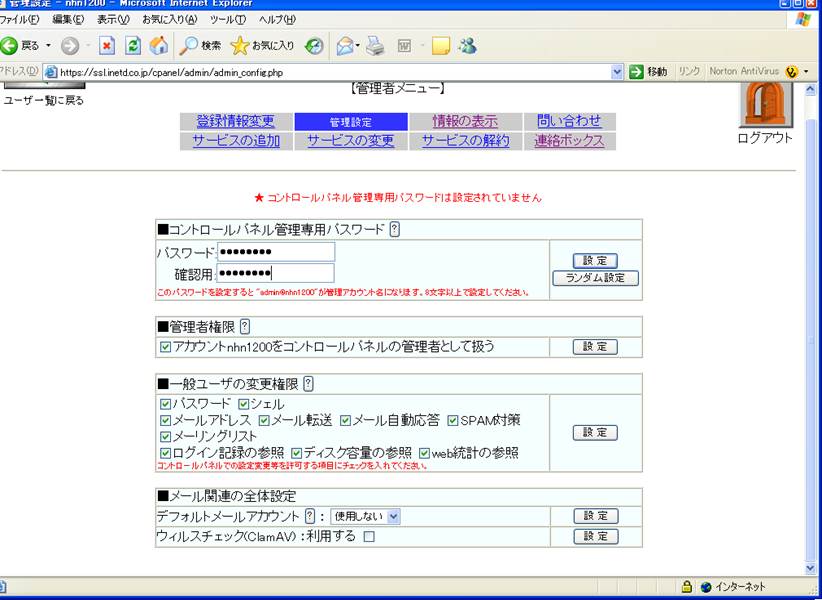
⑤ 次のメッセージが表示されたら、[OK]をクリックします。
次回より、コントロールパネルにログインする際は、ログイン名「admin@UNIXアカウント」、ここで設定したパスワードを入力してください。このパスワードは、コントロールパネルにログインするためのものです。ftpやメールパスワードとしては使うことができませんので、ご注意下さい。ftpやメールパスワードを変更したい場合は、「2-3パスワードを設定/変更するには」を参照してください。
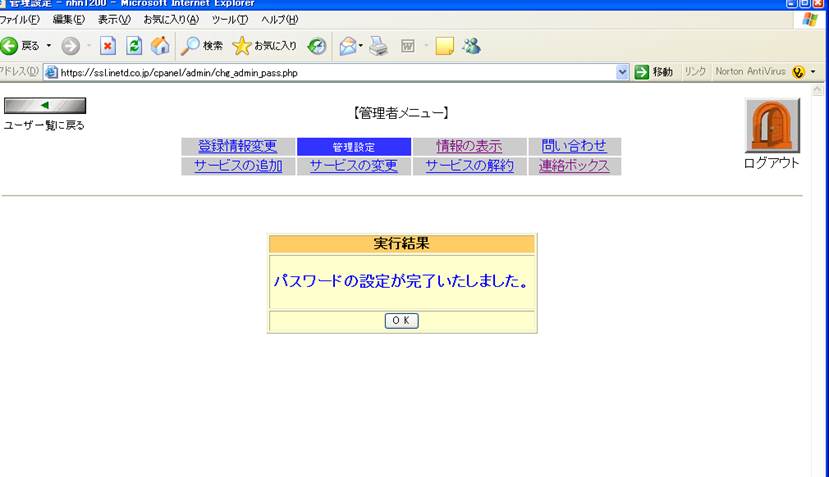
初期設定では、末尾が「00」のUNIXアカウントを持つユーザが、管理者権限を持っており、他のユーザのアカウント管理やサービスの追加変更等が行える「管理者メニュー」を表示することができます。また、公開用ホームページのディレクトリには、管理者アカウントとパスワードを使ってftp接続します。ホームページ更新の担当者と、管理者を分けたい場合などは、末尾「00」のUNIXアカウントに対して、管理者用コントロールパネルへアクセスする権限を削除することができます。
この設定を行う場合は、事前に管理者用コントロールパネルへアクセスするためのパスワードを、別途設定しておくことが必要です。(参照:7-2管理者用パスワードを変更するには)
① コントロールパネルに管理者アカウントでログインし、[管理者メニュー]の[管理設定]をクリックします。
② 末尾「00」のUNIXアカウントを持つユーザを管理者として扱わないよう設定したい場合、[管理者権限]のチェックをオフにし、[設定]をクリックします。
③ 一般ユーザの変更権限を変更したい場合は、[一般ユーザの変更権限]でチェックのオン/オフを行い、[設定]をクリックします。
④ 設定済メールアドレス以外のメールを全て受信するデフォルトメールアカウントを設定する場合はアカウントを選択した上で[設定]をクリックします。
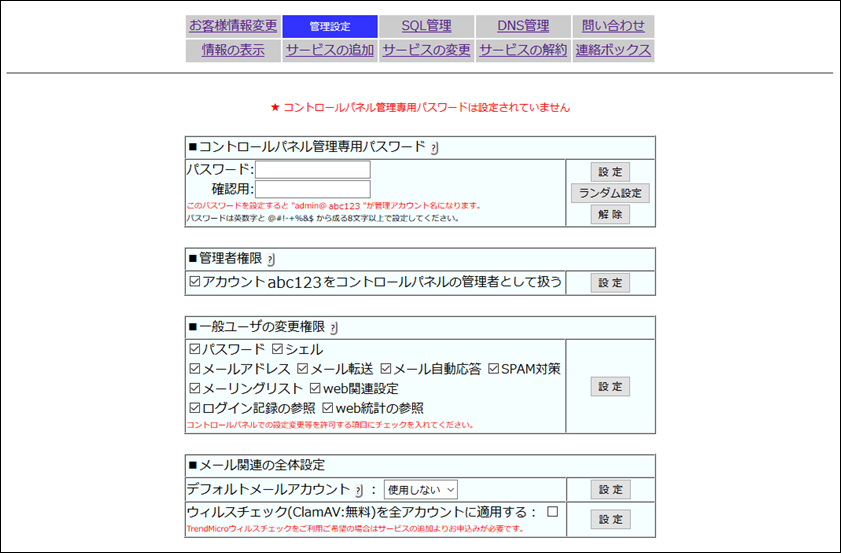
8.4.
ssh/ftpのアクセス制限をするには
ssh/ftpのアクセス制限の設定では指定したIPアドレスもしくはドメインからのみssh及びftpのアクセスを許可し、それ以外からのアクセスを禁止できます。
①
コントロールパネルに管理者アカウントでログインし、[管理者メニュー]の[管理設定]をクリックします。
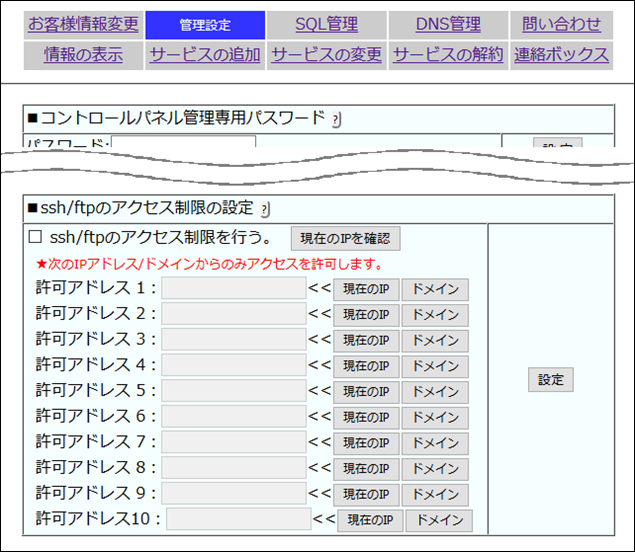
②
[ssh/ftpのアクセス制限を行う。]をチェックします。
③
アクセスを許可するIPアドレスまたはドメインを許可アドレスの欄に入力します。
④
現在接続しているIPアドレスを許可アドレスとして設定する場合は[現在のIP]をクリックします。
⑤
[設定]をクリックし、確認メッセージが表示されたら[OK]をクリックします。
l この制限はお客様がご利用中の全てのアカウントに適用されます。
l ドメインで指定する場合、「.que.jp」のようにホスト名部分を削除することで「que.jp」ドメインの全てのIPアドレスを許可することができます。
【ご注意】
IPアドレスの逆引き(ドメイン)は詐称することが可能なため安全性が低下します。また、お客様がプロバイダー様との間で固定IPアドレスを契約していない場合、お客様の接続元IPアドレスは変わる場合があります。
8.5.
DNSレコードの管理を行うには
DNSレコードはドメインとIPアドレスを結びつけるための設定です。
① コントロールパネルに管理者アカウントでログインし、[管理者メニュー]の[DNS管理]をクリックします。
② DNSレコードを編集するドメインの[DNSレコード編集]をクリックします。
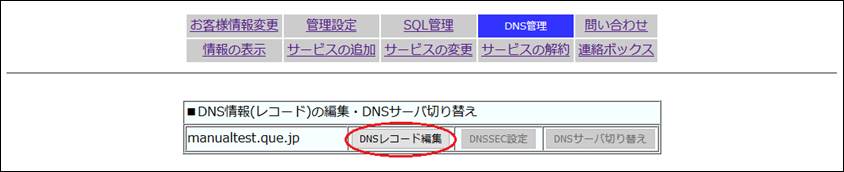
③ [DNS情報の編集開始]をクリックします。
④ ドメインごとのDNS管理画面が表示されます。
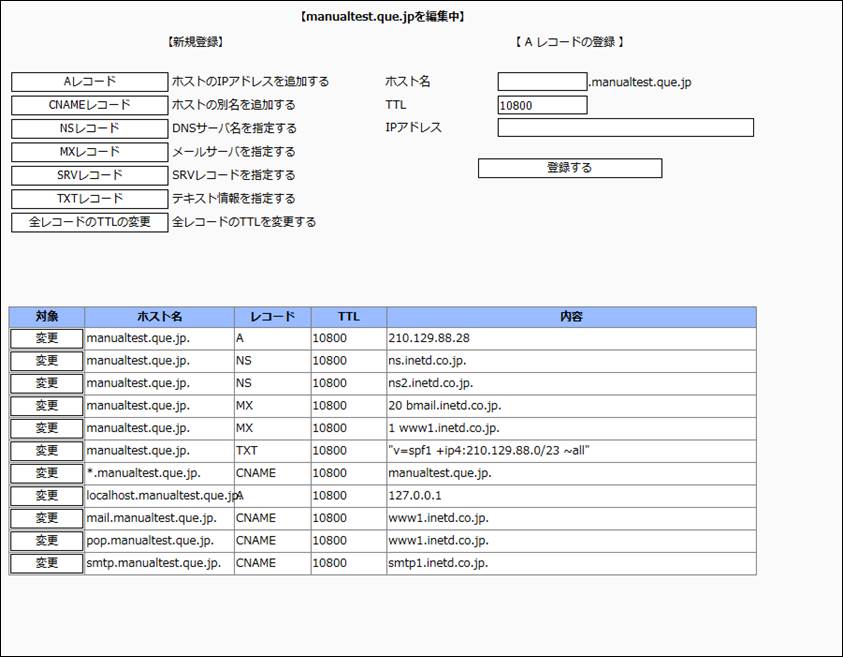
l レコードを新規登録する場合は左上から対象となるレコードを選択し、情報を入力後[登録する]をクリックします。
l 既に設定されているレコードを編集・削除する場合は対象となるレコードの[変更]をクリックし、情報を入力後[変更する]または[削除する]をクリックします。
l [全レコードのTTLの変更]を選択することで、現在登録されている全てのレコードのTTLを一括変更することができます。
8.6.
DNSSECの設定を行うには
DNSSECとはお客様の独自ドメイン内のDNSレコード情報(AレコードやMXレコードなど)に電子署名を設定することでDNS情報が詐称されていないことを検証するための技術です。DNSSECの設定機能をご利用いただくためにはドメイン維持管理を当社にご依頼いただく必要があります。
①
コントロールパネルに管理者アカウントでログインし、[管理者メニュー]の[DNS管理]をクリックします。
②
DNSSECを設定するドメインの[DNSSEC設定]をクリックします。
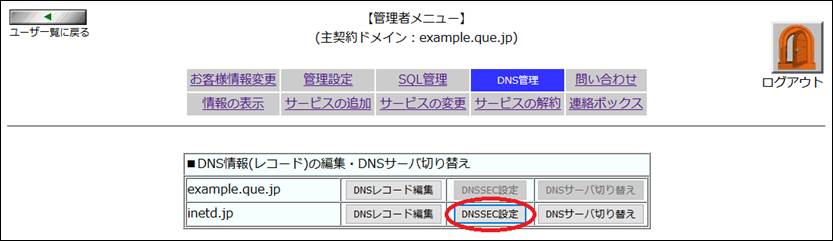
③
DNSSEC設定変更申請画面が表示されます。
④
[DNSSECを有効化]をクリックします。
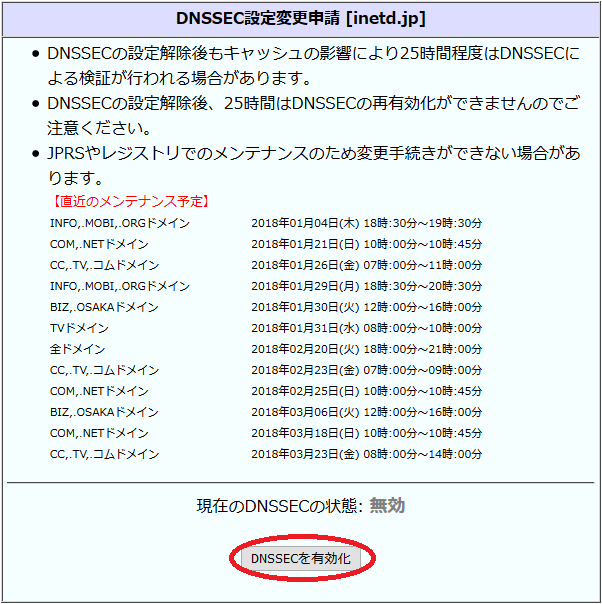
l ドメイン維持管理を当社にご依頼いただいており、レジストラが日本レジストリサービス(JPRS)に移管済みのJP、COM、NET、ORG、BIZの各ドメインでご利用いただけます。
l 他社様にて管理が行われているドメインやque.ne.jpなどの当社サブドメインではご利用いただけません。
8.7.
DNSサーバの切り替えを行うには
DNSサーバの切り替えは当社にドメインの管理移管をご依頼いただき、移転が完了した後に他社DNSから当社DNSへの切り替えを行う際に利用します。
①
コントロールパネルに管理者アカウントでログインし、[管理者メニュー]の[DNS管理]をクリックします。
②
DNSサーバの切り替えを行うドメインの[DNSサーバ切り替え]をクリックします。
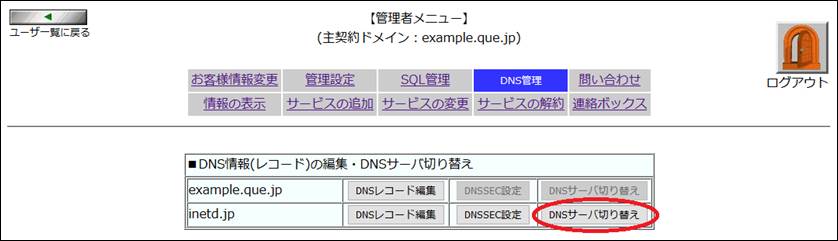
③
DNSサーバ変更申請画面が表示されます。
④
当社既定のDNSサーバに切り替えを行う場合は[DNSサーバの変更を申請]をクリックします。
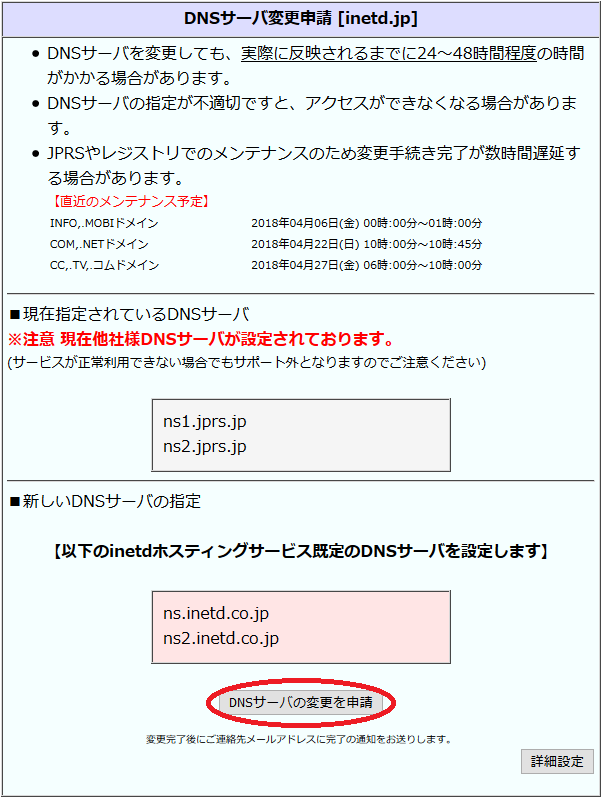
⑤
新しいDNSサーバのホスト名を手動で入力する場合や切り替え日時を指定する場合は[詳細設定]をクリックします。
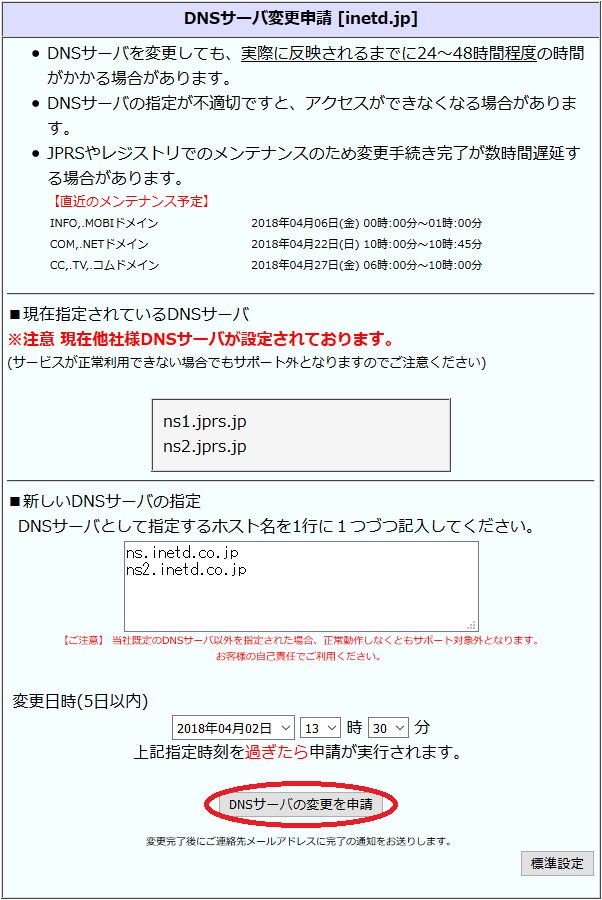
⑥
DNSサーバとして指定するホスト名を1行に1つずつ入力し、変更日時を指定した上で[DNSサーバの変更を申請]をクリックします。
l 以前より当社指定のDNSサーバに変更した上でご利用されていた場合、DNSサーバ変更申請は必要ありません。
l DNSサーバ変更申請が完了していない場合、当社サーバにお客様のドメイン名でアクセスすることはできません。
全アカウントにメールのウィルスチェックを設定します。ClamAVは無料でご利用いただけます。
①
コントロールパネルに管理者アカウントでログインし、[管理者メニュー]の[管理設定]をクリックします。
②
[メール関連の全体設定]の、[ウィルスチェック(ClamAV:無料)を全アカウントに適用する]のチェックをオンにします。
③
[設定]をクリックします。
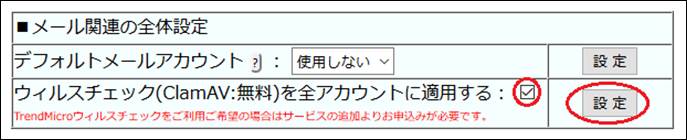
メールのウィルスチェックは各一般ユーザごとに個別に設定することもできます。
①
コントロールパネルを開き、メールのウィルスチェックの設定を行いたいアカウントをクリックします。
②
[SPAM対策]をクリックします。
③
[ウィルスチェックオプション]から[ClamAV]を選択し、 [設定]をクリックします。
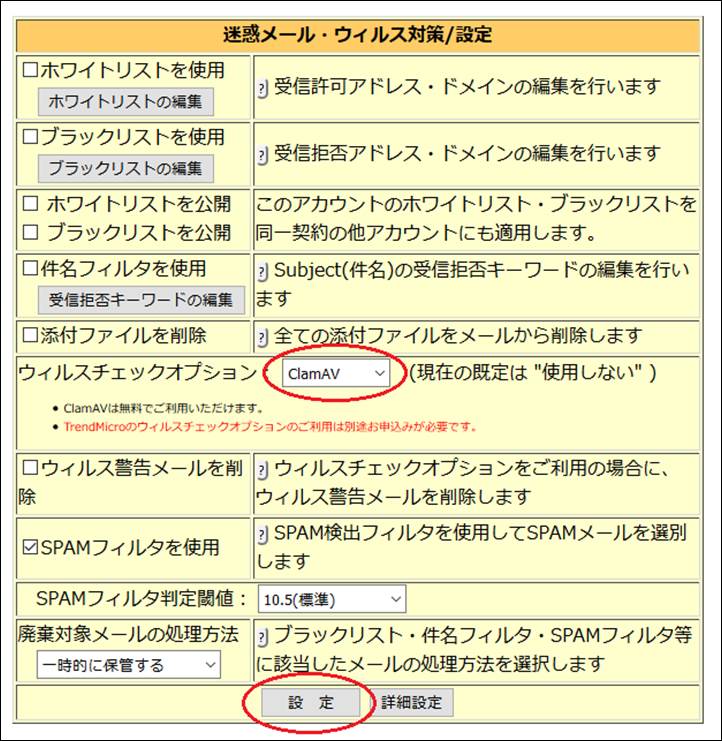
8.9.
未設定のアカウント宛のメールをまとめて受信するには(キャッチオール)
未設定のアカウント宛にメールが来た場合、すでに設定済みのアカウントに転送して受け取ることができます。
① コントロールパネルに管理者アカウントでログインし、[管理者メニュー]の[管理設定]をクリックします。
② [メール関連の全体設定]の、[デフォルトメールアカウント]の▼をクリックします。
③ メールを受け取るアカウントを選択し、[設定]をクリックします。
【ご注意】
この設定は大量のSPAMを受信する可能性があります。そのため、基本的には個別にメールアドレスを設定することをお勧めします。
① コントロールパネルに管理者アカウントでログインし、[管理者メニュー]の[サービスの追加]をクリックします。
② [お選び下さい]の▼をクリックして、追加したいサービスを選択します。
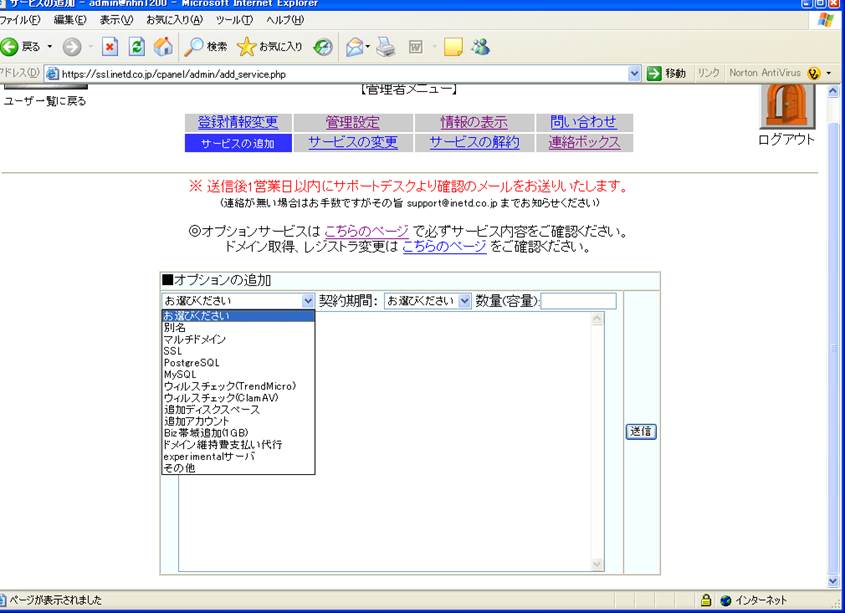
③ 必要な情報を入力する画面が表示されますので、希望のサービス内容を入力し、[送信]をクリックします。
④ 確認メッセージが表示されたら、[OK]をクリックします。
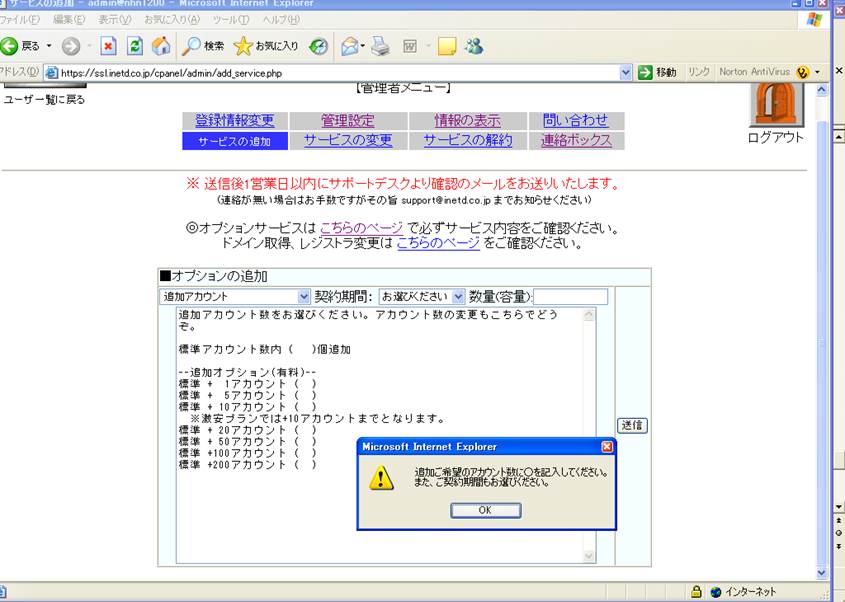
後日、inetdサポートデスクよりご確認のメールが届きますので、お待ち下さい。
① コントロールパネルに管理者アカウントでログインし、[管理者メニュー]の[情報の表示]をクリックします。
② 次のような画面が表示され、各種情報を表示することができます。
表示したい項目を選んでクリックします。
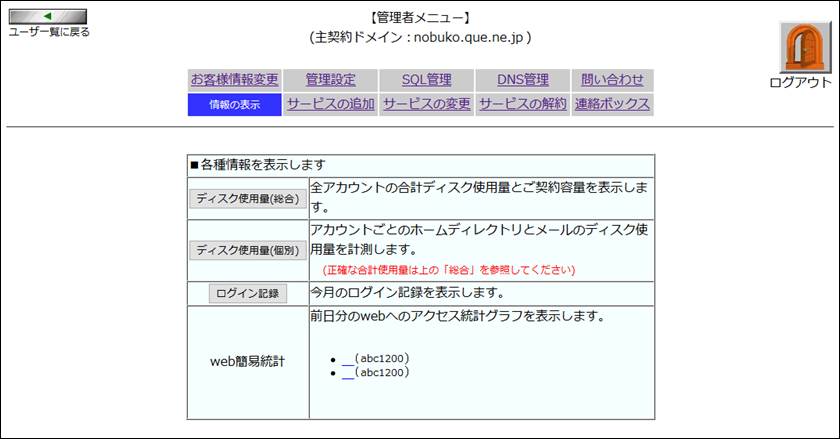
① コントロールパネルに管理者アカウントでログインし、[管理者メニュー]の[サービスの変更]をクリックします。
② 次のような画面が表示されます。
[お選びください]の▼をクリックして、変更したいサービスを選択します。
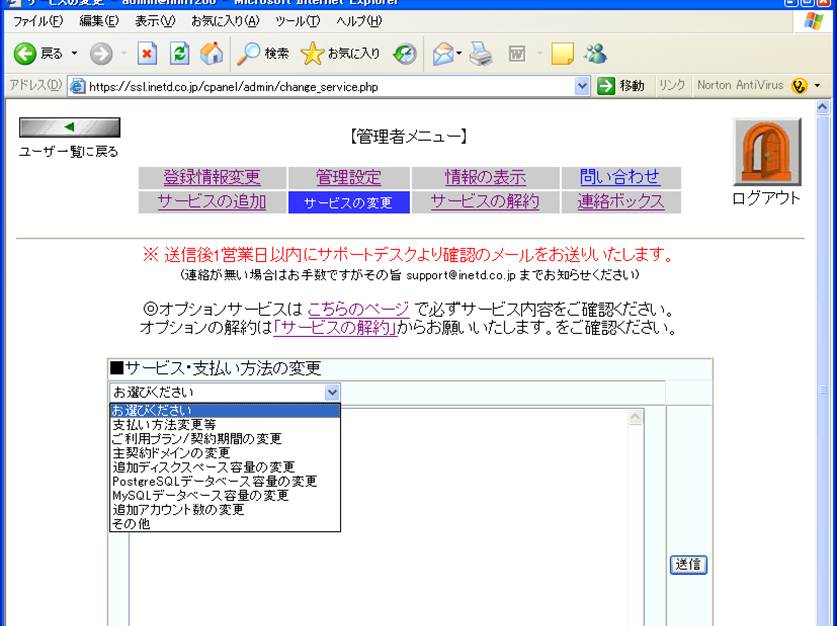
③ 必要な情報を入力する画面が表示されますので、変更内容を入力し、[送信]をクリックします。
④ 確認メッセージが表示されたら、[OK]をクリックします。
後日、inetdサポートデスクよりご確認のメールが届きますので、お待ち下さい。
① コントロールパネルに管理者アカウントでログインし、[管理者メニュー]の[サービスの解約]をクリックします。
② 次のような画面が表示されます。
解約内容を入力して、[送信]をクリックします。
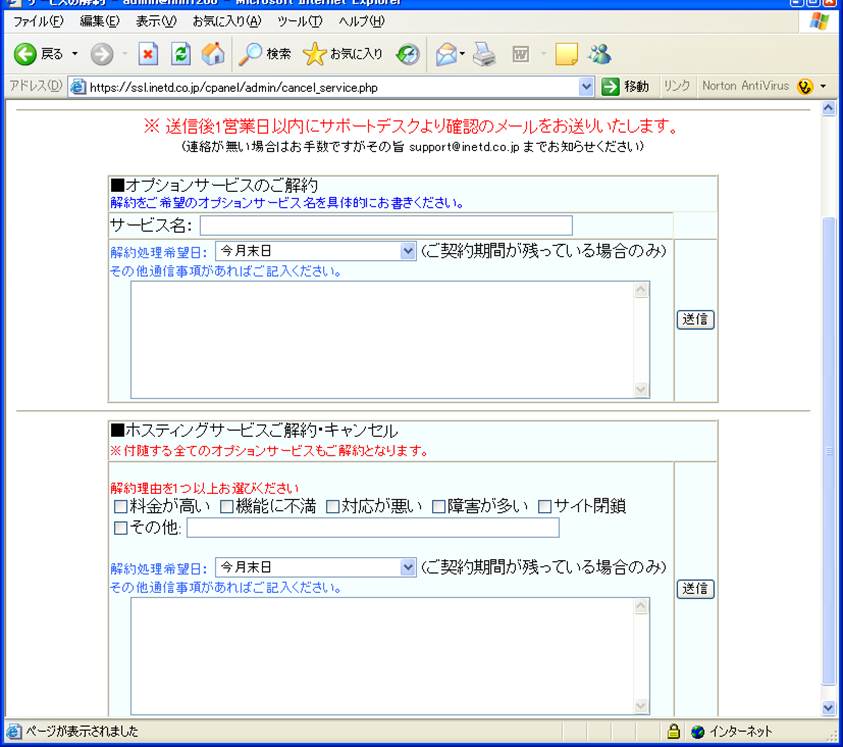
③ 確認メッセージが表示されたら、[OK]をクリックします。
後日、inetdサポートデスクよりご確認のメールが届きますので、お待ち下さい。