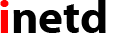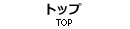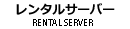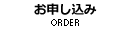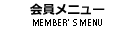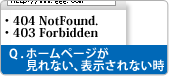新webメール
新webメール
現在ご提供中のwebmail(squirrelmail)に変わる新webメールのベータ公開を開始いたしました(8月1日より正式版)。
どうぞご利用ください。
■ 新webメールではsquirrelmailとは異なり特に初期設定を行わなくともそのままご利用いただけます。
■ 新サービスの拡張メールボックスにもログイン時に切り替えることで簡単にアクセスすることができます。
■ 同じアドレスに携帯電話からアクセスすることで、携帯版のwebメールとしてご利用いただけます。これはこれまでご提供の携帯webメーラーとほぼ同じものですが、新規にアドレス帳がご利用いただけるようになっております。
■ squirrelmailで設定済みのアドレス帳、メールアドレスに設定した氏名、署名は再設定無しでそのままご利用いただけます。
|
ログインはこちらから
新webメールログインページへ (PC携帯共通) 携帯電話からのアクセスにはQRコードをご利用ください。 |
■ ログインする
■ メールの一覧表示
■ メールの表示
■ メールを作成する
■ 設定
■ アドレス帳
■ メールの検索
ログインする
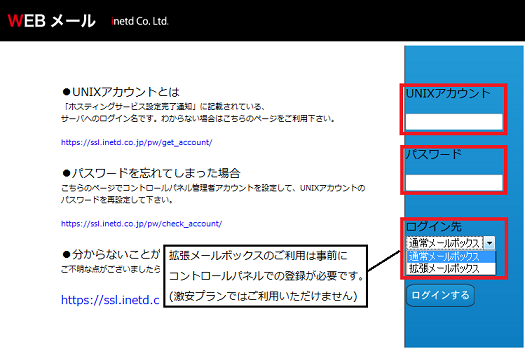
■ UNIXアカウントとパスワードを入力してください。
■ ログイン先メールボックスを指定してください。
※拡張メールボックスを利用する場合は、事前にコントロールパネル登録してください。
拡張メールボックスについては<こちら>をご覧ください。
■ ログイン先メールボックスを指定してください。
※拡張メールボックスを利用する場合は、事前にコントロールパネル登録してください。
拡張メールボックスについては<こちら>をご覧ください。
メールの一覧表示
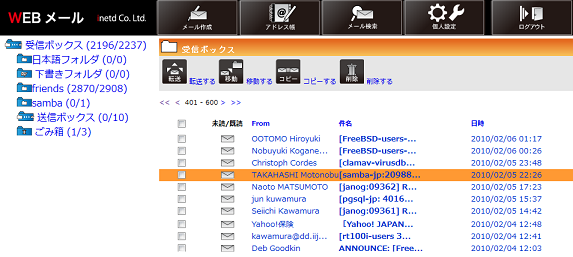
■ ログインすると左側にimapのフォルダ一覧、右側にメールの一覧が表示されます。
■ ここで読みたいメールをクリックることで、メールが開きます。
■ ここで読みたいメールをクリックることで、メールが開きます。
メールの表示
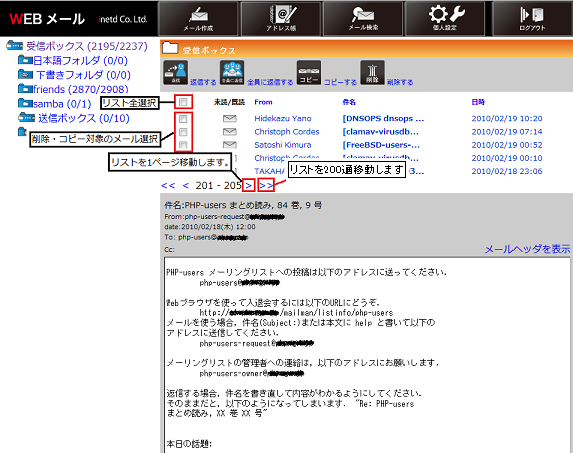
■メールを開くと右上部に開いたメールから数件分のリストが、表示され、右下にメール本文が表示されます。
■ 初期状態ではHTMLメールは表示しない設定になっております。HTMLメールを表示する場合は「個人設定」の画面で「メールのHTML表示」にチェックを入れてください。
■ 「返信する」や「全員に返信する」をクリックすると表示中のメールに返信を作成することができます。
■ 「返信する」の場合はFromアドレスにだけ返信し、「全員に返信する」の場合はCcに指定されたアドレスにも返信します。
■ 「削除する」を押すとチェックが入っているメールが削除されます。
■ 初期状態ではHTMLメールは表示しない設定になっております。HTMLメールを表示する場合は「個人設定」の画面で「メールのHTML表示」にチェックを入れてください。
■ 「返信する」や「全員に返信する」をクリックすると表示中のメールに返信を作成することができます。
■ 「返信する」の場合はFromアドレスにだけ返信し、「全員に返信する」の場合はCcに指定されたアドレスにも返信します。
■ 「削除する」を押すとチェックが入っているメールが削除されます。
メールを作成
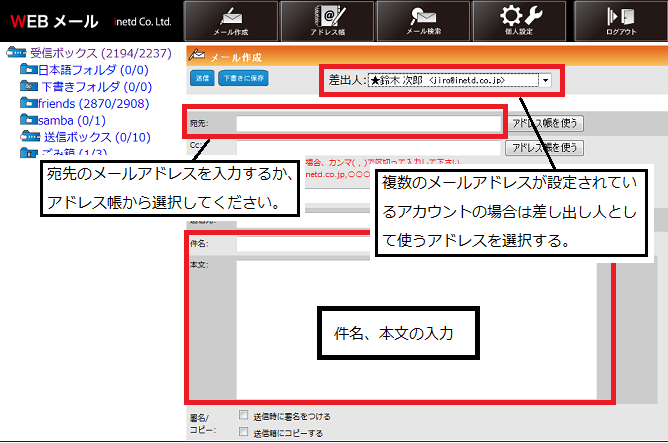
■ 画面上部の「メール作成」をクリックするか、返信を行うとメール作成画面に切り替わります。
■ 差出人は現在アカウントに設定されているメールアドレスが全て表示されます。その中から差出人として使用したいアドレスを選択してください。
■ 差出人アドレスに「★」が付いているものは、署名もしくは本名がメールアドレスに設定されていることを示します。
■ 宛先欄にはメールアドレスを直接入力するか、入力欄右側の「アドレス帳を使う」を押して、アドレス帳から入力することができます。
■ 本文の下にある「送信時に署名をつける」にチェックを入れると、登録されている署名を付けて送信します。
■ 差出人は現在アカウントに設定されているメールアドレスが全て表示されます。その中から差出人として使用したいアドレスを選択してください。
■ 差出人アドレスに「★」が付いているものは、署名もしくは本名がメールアドレスに設定されていることを示します。
■ 宛先欄にはメールアドレスを直接入力するか、入力欄右側の「アドレス帳を使う」を押して、アドレス帳から入力することができます。
■ 本文の下にある「送信時に署名をつける」にチェックを入れると、登録されている署名を付けて送信します。
設定
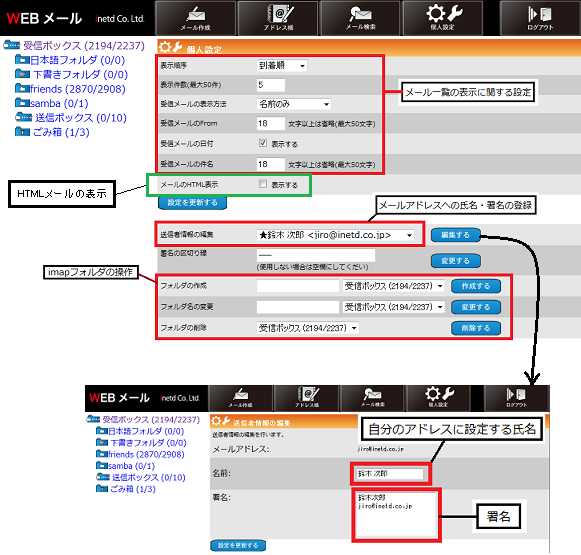
■ 個人設定画面上部の「個人設定」をクリックすると表示やメールアドレス、フォルダに関する設定・操作の画面に切り替わります。
■ 「送信者情報の編集」の部分は現在コントロールパネルで登録済みのメールアドレスがプルダウンメニューになっています。メールアドレスを選択して「編集する」をクリックすることでメールアドレスに対して氏名と署名を設定することができます。
■氏名と署名はメールアドレスごとに個別に設定されます。
※氏名もしくは署名が設定されているメールアドレスには「★」が付いて表示されます。
■ 「フォルダの作成」では入力欄に新しいフォルダの名前を入力し、右側のプルダウンメニューで親となるフォルダを指定します。通常は「受信ボックス」で構いません。
■ 「フォルダ名の変更」では入力欄に新しいフォルダ名を入力し、右側のプルダウンメニューで変更元のフォルダ名を指定します。
■ 「フォルダの削除」を実行すると、そのフォルダおよびその中のメールが全て削除されます。
※元に戻すことはできませんのでご注意ください。
■ 「送信者情報の編集」の部分は現在コントロールパネルで登録済みのメールアドレスがプルダウンメニューになっています。メールアドレスを選択して「編集する」をクリックすることでメールアドレスに対して氏名と署名を設定することができます。
■氏名と署名はメールアドレスごとに個別に設定されます。
※氏名もしくは署名が設定されているメールアドレスには「★」が付いて表示されます。
■ 「フォルダの作成」では入力欄に新しいフォルダの名前を入力し、右側のプルダウンメニューで親となるフォルダを指定します。通常は「受信ボックス」で構いません。
■ 「フォルダ名の変更」では入力欄に新しいフォルダ名を入力し、右側のプルダウンメニューで変更元のフォルダ名を指定します。
■ 「フォルダの削除」を実行すると、そのフォルダおよびその中のメールが全て削除されます。
※元に戻すことはできませんのでご注意ください。
アドレス帳
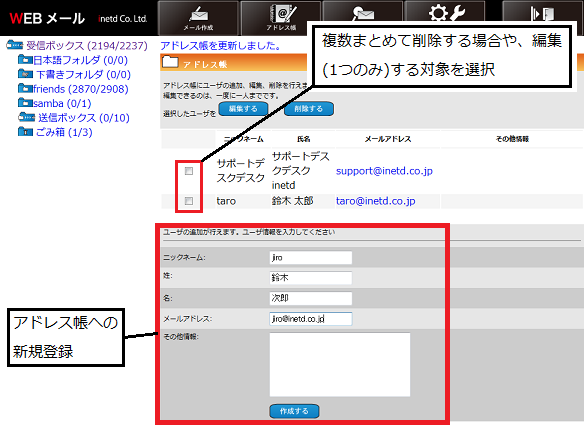
■ 上部メニューの「アドレス帳」をクリックすると、アドレス帳の編集を行うことができます。
■ このアドレス帳はPC版webメール以外に、携帯版webメール(新バージョン)で共通に利用できます。
■ 登録済みのアドレスがあれば上部に一覧として表示されます。
■ 登録済みアドレス一覧中のメールアドレスをクリックすると、そのアドレスを宛先としたメール作成画面に切り替わります。
■ このアドレス帳はPC版webメール以外に、携帯版webメール(新バージョン)で共通に利用できます。
■ 登録済みのアドレスがあれば上部に一覧として表示されます。
■ 登録済みアドレス一覧中のメールアドレスをクリックすると、そのアドレスを宛先としたメール作成画面に切り替わります。
検索
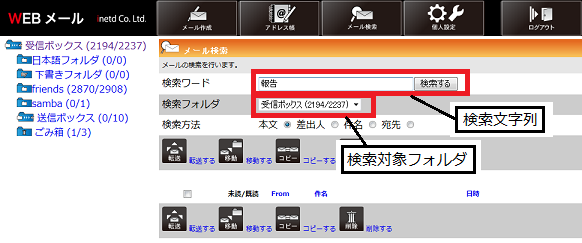
■ 上部メニューの「メール検索」をクリックすると、メールの検索画面が開きます。
■ メール検索ではキーワードと検索対象フォルダを指定してメールを検索することができます。
■ 保管数の多いフォルダでは検索に時間がかかる場合があります。
■ メール検索ではキーワードと検索対象フォルダを指定してメールを検索することができます。
■ 保管数の多いフォルダでは検索に時間がかかる場合があります。